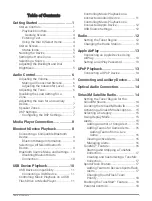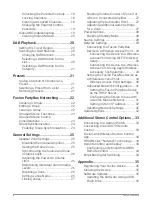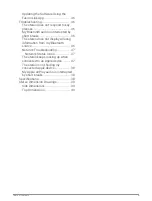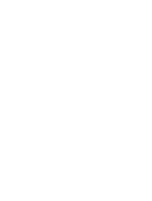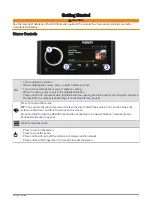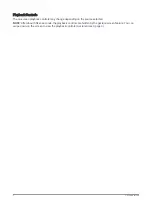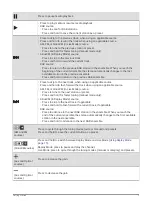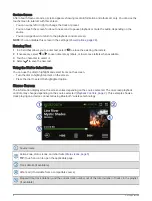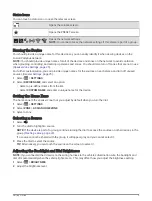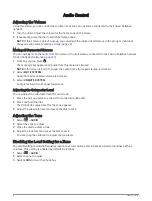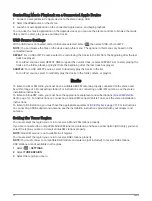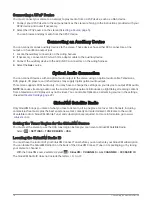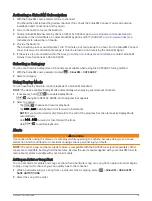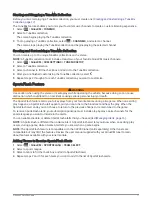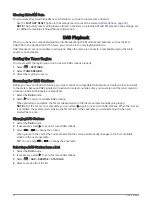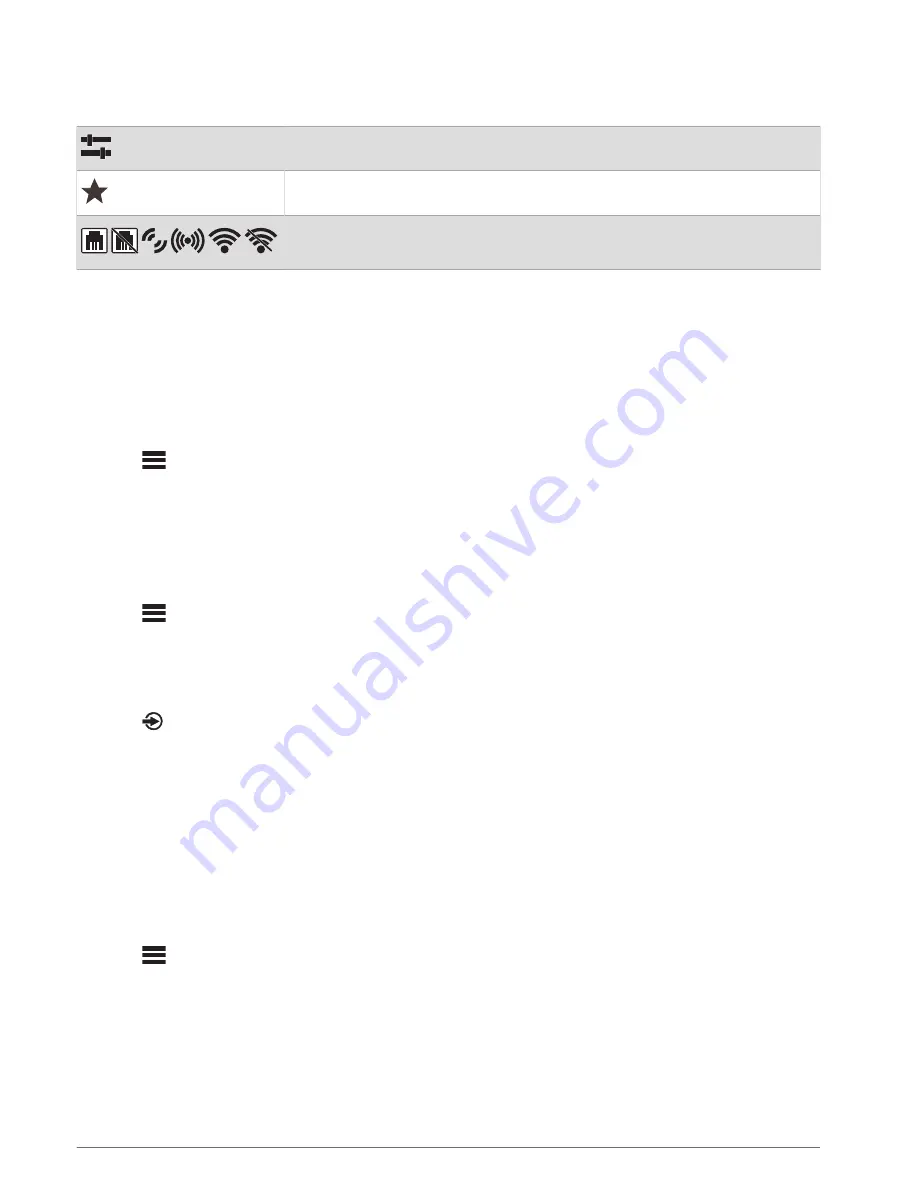
Status Icons
You can touch a status icon to open the relevant screen.
Opens the volume screen.
Opens the PRESET screen.
Opens the network settings.
NOTE: You cannot access the network settings if this stereo is part of a group.
Naming the Device
You should provide a unique name for this device so you can easily identify it when viewing devices on the
Fusion PartyBus network.
NOTE: You should provide unique names for all of the devices and zones on the network to avoid confusion
when grouping, controlling, and setting up stereos and zones. You should also turn off zones that are not in use
(
Speaker Zone Settings, page 25
).
For further customization, you can provide unique names for the sources on each stereo and turn off unused
sources (
).
1 Select
> SETTINGS.
2 Select DEVICE NAME, and select an option:
• Select a pre-defined name from the list.
• Select CUSTOM NAME, and enter a unique name for the device.
Setting the Home Zone
The home zone is the speaker zone that you adjust by default when you turn the dial.
1 Select
> SETTINGS.
2 Select ZONE > ASSIGN HOME ZONE.
3 Select a zone.
Selecting a Source
1 Select
.
2 Turn the dial to highlight a source.
NOTE: If the device is part of a group, continue turning the dial to access the sources on other devices in the
group (
).
If a source cannot be shared with the group, it will appear gray and you cannot select it.
3 Press the dial to select the source.
TIP: Alternatively, you can touch the source on the screen to select it.
Adjusting the Backlight and Dial Brightness
NOTE: If you connected the dim wire on the wiring harness to the vehicle's illumination wire, the backlight and
dial dim automatically when the vehicle lights are on. This may affect how you adjust the brightness setting.
1 Select
> BRIGHTNESS.
2 Adjust the brightness level.
Getting Started
5