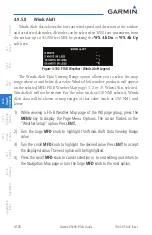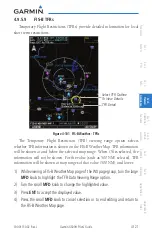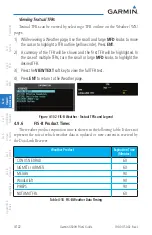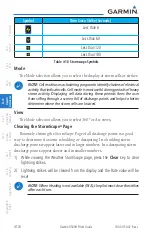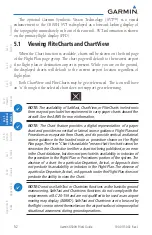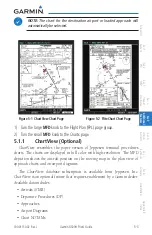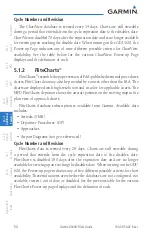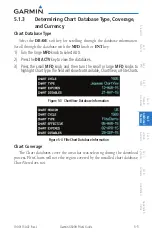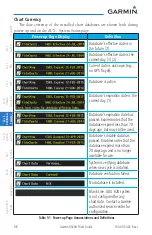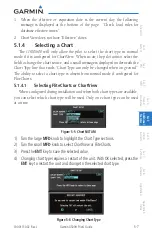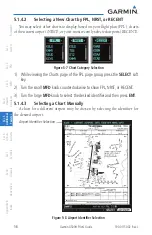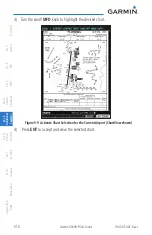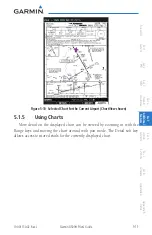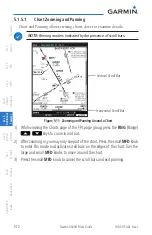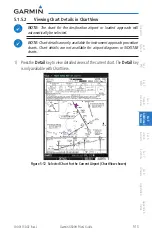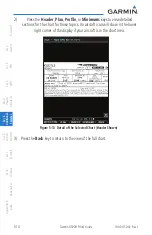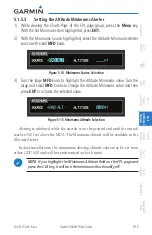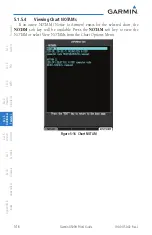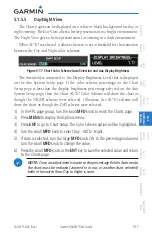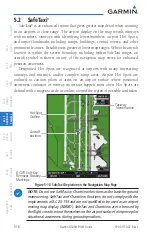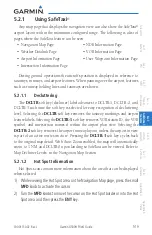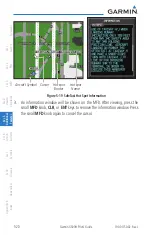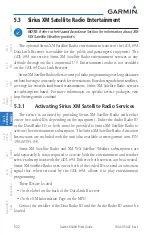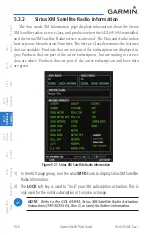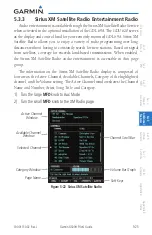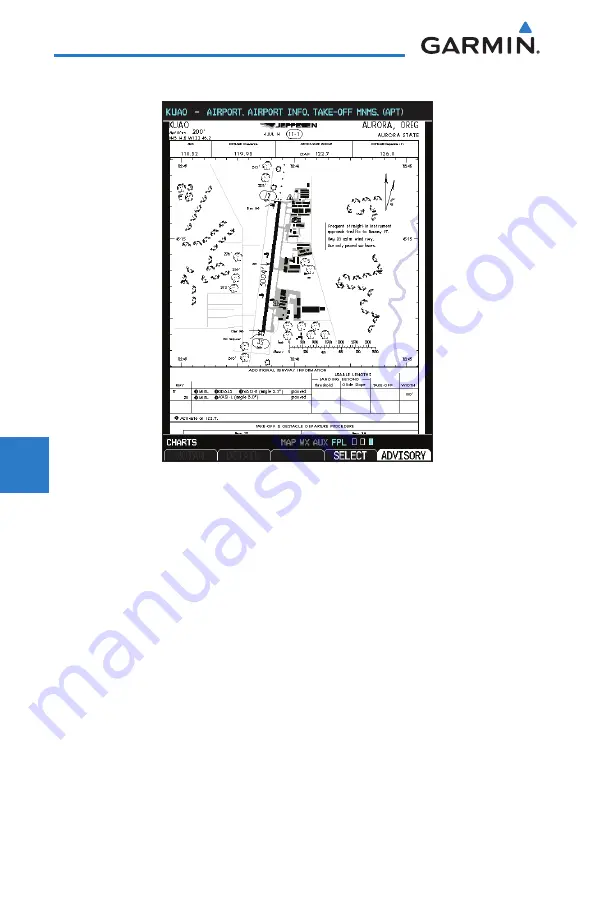
5-10
Garmin G500H Pilot’s Guide
190-01150-02 Rev. J
For
ewor
d
Sec 1 System
Sec 2
PFD
Sec 3
MFD
Sec 4
Hazar
d
Avoidance
Sec 5
Additional F
eatur
es
Sec 6
Annun. & Alerts
Sec 7
Symbols
Sec 8
Glossary
Appendix A
Appendix B
Index
3) Turn the small
MFD
knob to highlight the desired chart.
Figure 5-9 Activate Chart Selection for the Current Airport (ChartView shown)
4) Press
ENT
to accept and view the selected chart.
Summary of Contents for G500H
Page 1: ...G500H Pilot s Guide ...
Page 365: ......