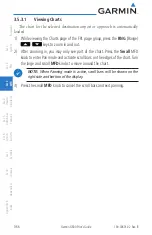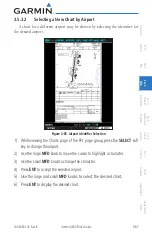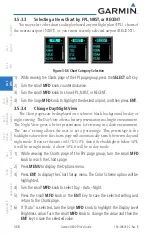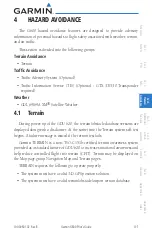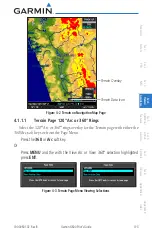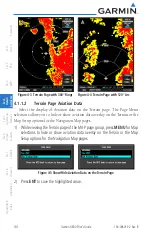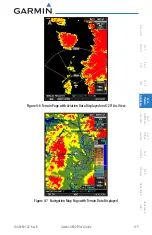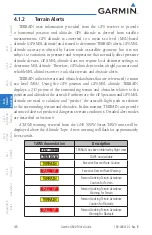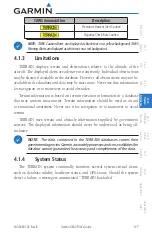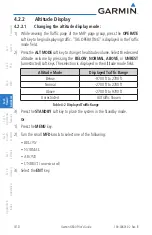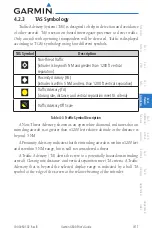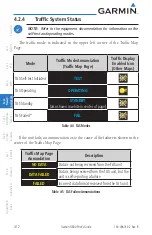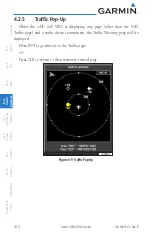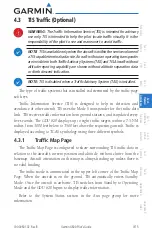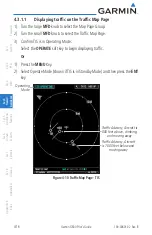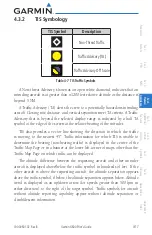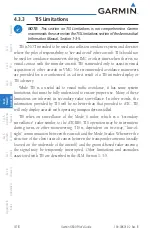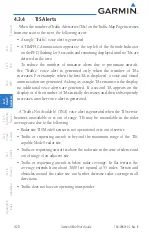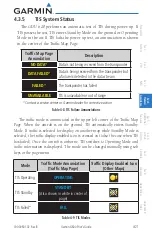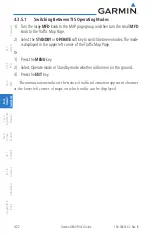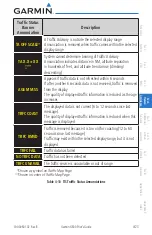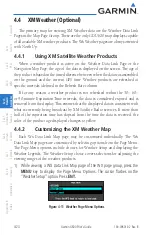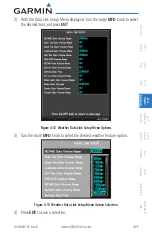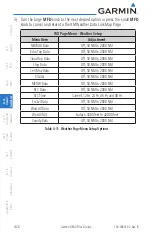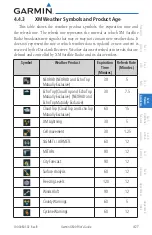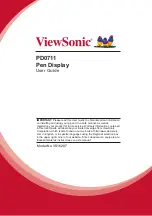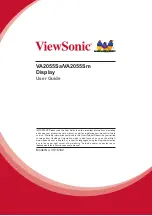4-12
Garmin G600 Pilot’s Guide
190-00601-02 Rev. B
For
ewor
d
Sec 1 System
Sec 2
PFD
Sec 3
MFD
Sec 4
Hazar
d
Avoidance
Sec 5
Additional Featur
es
Sec 6
Annun. & Alerts
Sec 7
Symbols
Sec 8
Glossary
Appendix A
Appendix B
Index
4.2.4
Traffic System Status
NOTE:
Refer to the equipment documentation for information on the
self-test and operating modes.
The traffic mode is indicated in the upper left corner of the Traffic Map
Page.
Mode
Traffic Mode Annunciation
(Traffic Map Page)
Traffic Display
Enabled Icon
(Other Maps)
TAS Self-test Initiated
TEST
TAS Operating
OPERATING
TAS Standby
STANDBY
(also shown in white in center of page)
TAS Failed*
FAIL
Table 4-4 TAS Modes
If the unit fails, an annunciation as to the cause of the failure is shown in the
center of the Traffic Map Page.
Traffic Map Page
Annunciation
Description
NO DATA
Data is not being received from the TAS unit
DATA FAILED
Data is being received from the TAS unit, but the
unit is self-reporting a failure
FAILED
Incorrect data format received from the TAS unit
Table 4-5 TAS Failure Annunciations
Summary of Contents for G600
Page 1: ...G600 Pilot s Guide ...
Page 239: ......