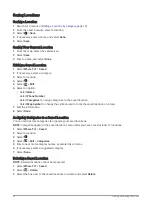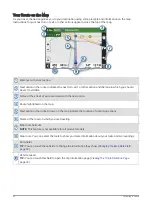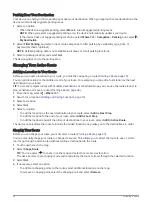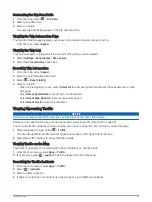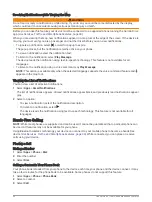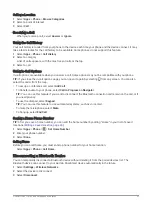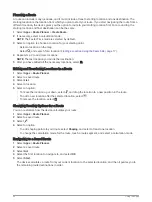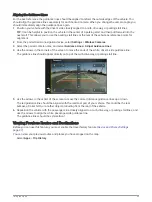Calling a Location
1 Select Apps > Phone > Browse Categories.
2 Select a point of interest.
3 Select Call.
Receiving a Call
When you receive a call, select Answer or Ignore.
Using the Call History
Your call history is loaded from your phone to the device each time your phone and the device connect. It may
take a few minutes for the call history to be available. Some phones do not support this feature.
1 Select Apps > Phone > Call History.
2 Select a category.
A list of calls appears, with the most recent calls at the top.
3 Select a call.
Using In-Call Options
In-call options are available when you answer a call. Some options may not be compatible with your phone.
TIP: If you close the in-call options page, you can open it again by selecting from any screen. You can also
select the caller from the map.
• To set up a conference call, select Add Call.
• To transfer audio to your phone, select Call in Progress on Navigator.
TIP: You can use this feature if you want to disconnect the Bluetooth connection and remain on the call, or if
you need privacy.
• To use the dial pad, select Keypad.
TIP: You can use this feature to use automated systems, such as voice mail.
• To mute the microphone, select Mute.
• To hang up, select End Call.
Saving a Home Phone Number
TIP: After you save a home number, you can edit the home number by editing “Home” in your list of saved
locations (
Editing a Saved Location, page 24
1 Select Apps > Phone >
> Set Home Number.
2 Enter your phone number.
3 Select Done.
Calling Home
Before you can call home, you must enter a phone number for your home location.
Select Apps > Phone > Call Home.
Disconnecting a Bluetooth Device
You can temporarily disconnect a Bluetooth device without deleting it from the paired devices list. The
Bluetooth device can connect to your Garmin DriveSmart device automatically in the future.
1 Select Settings > Wireless Networks.
2 Select the device to disconnect.
3 Select Disconnect.
Live Services, Traffic, and Smartphone Features
37