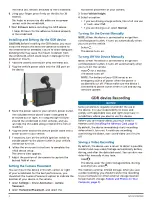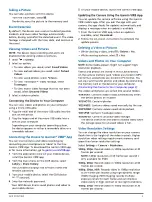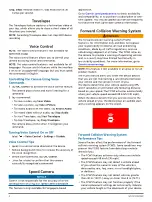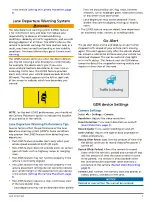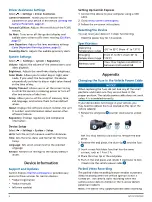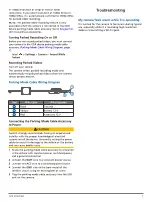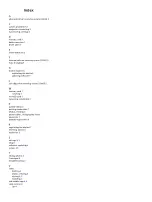GDR E530/E560
3
Taking a Picture
You can take a picture with this device.
From the viewfinder, select .
The device saves the picture to the memory card.
Event Detection
By default, the device uses a sensor to detect possible
incidents and saves video footage automatically
before, during, and after the detected event. The video
footage is stamped with the time, date, and location of
the event.
Viewing Videos and Pictures
NOTE:
The device stops recording and alerts are
disabled while viewing videos or pictures.
1
Select
>
Gallery
.
2
Select an option:
• To view videos you saved, select
Saved Videos
.
• To view parked videos you saved, select
Parked
Videos
.
• To view saved photos, select
Pictures
.
• To view Travelapse™ video footage, select
Travelapse
.
• To view recent video footage that has not been
saved, select
Unsaved Videos
.
3
Select a video or photo.
Connecting the Device to Your Computer
You can view videos and photos on your computer
using a micro-USB cable.
1
Plug the small end of the micro-USB cable into the
port on the device.
2
Plug the larger end of the micro-USB cable into a
port on your computer.
Depending on your computer operating system,
the device appears as either a removable drive or a
removable volume.
Connecting the Device to Garmin
®
VIRB
®
App
You can share pictures and video recordings by
connecting your smartphone or tablet to the free
Garmin VIRB App. To download the Garmin VIRB app,
or for more information, go to
1
From the application store on your mobile device,
install the Garmin VIRB app.
2
From the main menu on the GDR device, select
Gallery
>
Share Gallery
.
The GDR device displays the network name and
network password.
3
From your mobile device, select the GDR device
Wi-Fi
®
network.
4
Enter the network password.
Your GDR device shares saved photos and video to
your mobile device.
5
On your mobile device, launch the Garmin VIRB app.
Updating the Camera Using the Garmin VIRB App
You can update the camera software using the Garmin
VIRB mobile app. After you pair the app with your
camera, the app checks for updates automatically and
displays a message when an update is available.
1
From the Garmin VIRB app, when an update is
available, select
Download
.
2
Follow the on-screen instructions to complete the
update process.
Deleting a Video or Pictures
• While viewing a video, select >
Delete
>
Yes
.
• While viewing a photo, select >
Yes
.
Videos and Photos on Your Computer
NOTE:
Some media players might not support high-
resolution playback.
Videos and photos are stored in the DCIM directory
on the camera memory card. Videos are stored in MP4
file format, and photos are stored in JPG format. You
can view and transfer photos and videos by connecting
the memory card or the device to your computer
(Connecting the Device to Your Computer, page 3)
.
The videos and photos are sorted into several folders.
100EVENT
: Contains videos saved automatically when
the device detects an incident.
101PHOTO
: Contains photos.
102SAVED
: Contains videos saved manually by the user.
103PARKM
: Contains videos saved while parked.
104TLPSE
: Contains Travelapse videos.
105UNSVD
: Contains unsaved video footage.
The device overwrites the oldest unsaved video when
the storage space for unsaved videos is full.
Video Resolution Settings
You can change the video resolution on your camera.
Resolution is the height of the video in pixels. Higher
resolution video settings require more memory card
space than lower resolution settings.
Select
Settings
>
Camera
>
Resolution
.
1440p, 30fps
: Records video in 1440p resolution at 30
frames per second.
NOTE:
1440p resolution at 30 frames per second is
only available for E560.
1080p, 60fps
: Records video in 1080p resolution at 60
frames per second.
1080p, 30fps, HDR
: Records video in 1080p resolution
at 30 frames per second using high dynamic range
(HDR) imaging. HDR imaging records multiple
exposure levels for each frame and can improve
video clarity in high contrast or low-light conditions.
1080p, 30fps
: Records video in 1080p resolution at 30
frames per second.