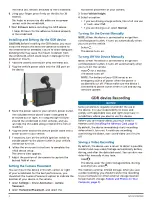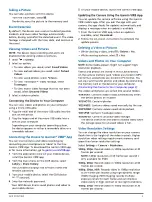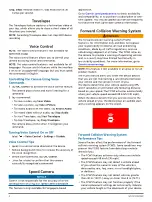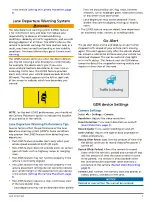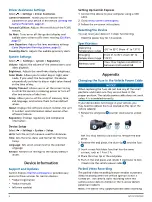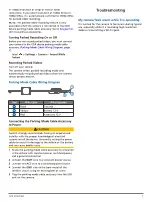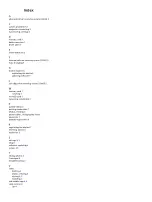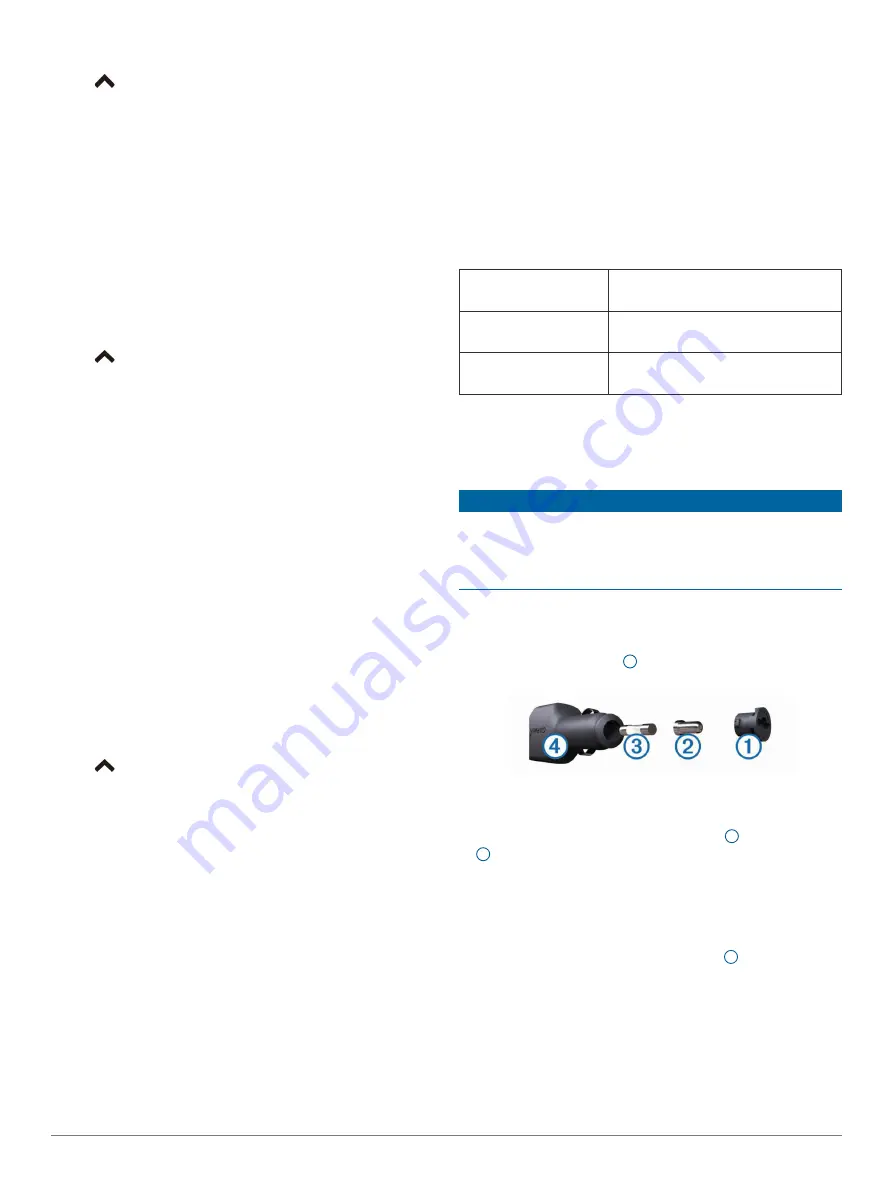
6
GDR E530/E560
Driver Assistance Settings
Select
>
Settings
>
Driver Assistance
.
Camera Placement
: Allows you to indicate the
placement of your device in the vehicle
.
Forward Collision
: Adjusts the sensitivity of the FCWS
feature.
Go Alert
: Turns on or off the go alert display and
audible alerts when traffic starts moving
.
Lane Departure
: Adjusts the lane boundary settings
(Lane Departure Warning System, page 5)
.
Proximity Alerts
: Adjusts the audible proximity alerts.
System Settings
Select
>
Settings
>
System
>
Regulatory
.
Volume
: Adjusts the volume of the camera alerts and
video playback.
Brightness
: Adjusts the viewfinder display brightness.
Color Mode
: Allows you to select day or night color
mode. If you select the Auto option, the device
automatically switches to day or night colors based
on the time of day.
Display Timeout
: Allows you to set the screen to stay
on while the camera is receiving power or turn off
after one minute of idle time.
Setup
: Allows you to set the units of measure, time,
and language, and restore them to their default
values.
About
: Displays the software version number, the unit
ID number, and information about several other
software features.
Regulatory
: Displays regulatory and compliance
information.
Device Setup
Select
>
Settings
>
System
>
Setup
.
Units
: Sets the unit of measure used for distances.
Time
: Sets the time, date, and format for the time
stamp.
Language
: Sets all on-screen text to the selected
language.
Restore
: Restores all settings to the factory default
values.
Device Information
Support and Updates
Garmin Express (
access to these services for Garmin devices.
• Product registration
• Product manuals
• Software updates
Setting Up Garmin Express
1
Connect the device to your computer using a USB
cable.
2
Go to
.
3
Follow the on-screen instructions.
Resetting the Device
You can reset your device if it stops functioning.
Hold the power key for 12 seconds.
Specifications
Operating
temperature range
-20° to 55°C (from -4° to 131°F)
Charging
temperature range
From 0° to 45°C (from 32° to
113°F)
Memory card
Class 10 or higher microSDHC in
between 4 GB and 64 GB
Appendix
Changing the Fuse in the Vehicle Power Cable
NOTICE
When replacing the fuse, do not lose any of the small
positions and make sure they are put back in the
proper position. The vehicle power cable does not work
unless it is assembled correctly.
If your device does not charge in your vehicle, you
may need to replace the fuse located at the tip of the
vehicle adapter.
1
Rotate the end piece
1
counter clockwise to unlock
it.
TIP:
You may need to use a coin to remove the end
piece.
2
Remove the end piece, the silver tip
2
, and the fuse
3
.
3
Insert a new fast-blow fuse that has the same
current, such as 1 A or 2 A.
4
Place the silver tip in the end piece.
5
Push in the end piece and rotate it clockwise to lock
it back into the vehicle power cable
4
.
Parked Video Recording
The parked video recording feature enables automatic
video recording when the vehicle ignition switch is
turned off. The camera starts recording when the
camera sensor detects motion or the G-sensor detects
potential incidents.
NOTE:
The device only support parked video recording