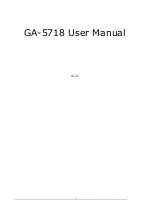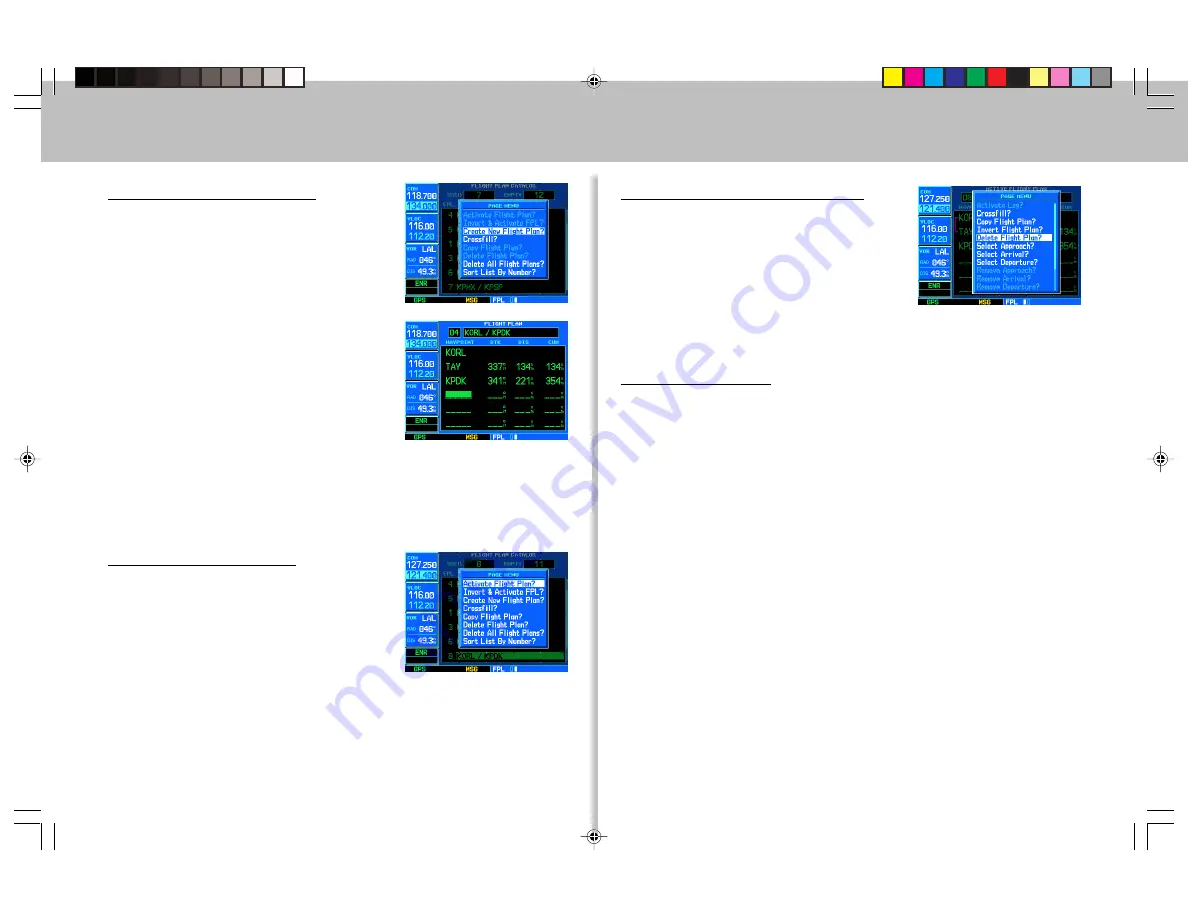
12
To Create a New Flight Plan
1. Press
FPL
and rotate the
small right
knob
to display the Flight Plan Catalog.
2. Press
MENU
to display the Flight Plan
Catalog Options.
3. Rotate the
large right knob
to
highlight “Create New Flight Plan?” and
press
ENT
.
4. A blank flight plan page will appear for the
first empty storage location. Use the
small
and
large right knobs
to enter
the identifier of the departure waypoint
and press
ENT
.
5. Repeat step #4 above to enter the identifier for each additional flight plan
waypoint.
6. Once all waypoints have been entered, press the
small right knob
to
return to the Flight Plan Catalog.
To Navigate a Flight Plan
1. Press
FPL
and rotate the
small right
knob
to display the Flight Plan Catalog.
2. Press the
small right knob
to activate
the cursor.
3. Rotate the
large right knob
to highlight
the desired flight plan and press
MENU
to display the Flight Plan Catalog
Options.
4. Rotate the
large right knob
to highlight “Activate Flight Plan?” and
press
ENT
.
To Stop Navigating a Flight Plan
1. Press
FPL
. The Active Flight Plan Page will
appear.
2. Press
MENU
to display the Active Flight
Plan Options.
3. Rotate the
large right knob
to highlight
“Delete Flight Plan?” and press
ENT
.
4. Press
ENT
again to confirm.
To Edit a Flight Plan
1. Press
FPL
and rotate the
small right knob
to display the Flight Plan
Catalog.
2. Press the
small right knob
to activate the cursor.
3. Rotate the
large right knob
to highlight the desired flight plan and
press
ENT
.
4. To add a waypoint to the flight plan: Rotate the
large right knob
to
select the point where you wish to add the new waypoint. (If an existing
waypoint is highlighted, the new waypoint will be placed directly in front of
this waypoint.) Use the
small
and
large right knobs
to enter the
identifier of the new waypoint and press
ENT
.
5. To delete a waypoint from the flight plan: Rotate the
large right knob
to
select the waypoint you wish to delete and press
CLR
to display a “remove
waypoint” confirmation window. With “Yes?” highlighted, press
ENT
to
remove the waypoint.
6. Once all changes have been made, press the
small right knob
to return
to the Flight Plan Catalog.
)OLJKW3ODQV
Summary of Contents for GNS 530
Page 1: ...1 GNS 530 Quick Reference...