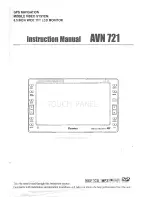6
Using the Position Page
Walk briskly for 3 - 4 minutes and watch the position
page. This is a good opportunity to compare the Com-
pass Tape at the top of the page and the Track (the direc-
tion that you are moving), as long as you are walking
briskly they should be a direct reflection of one another.
The speed that you are traveling, distance you have trav-
eled, and the altitude are also displayed on the upper por-
tion of the screen. The lower portion contains your lati-
tude and longitude, notice that the current position is con-
tinually updating as long as you are moving. The current
time is displayed at the bottom of the page.
Let’s continue by looking at the Map Page:
Let’s continue by looking at the Map Page:
Let’s continue by looking at the Map Page:
Let’s continue by looking at the Map Page:
Let’s continue by looking at the Map Page:
1. Press
PAGE to display the Map Page.
Map Page
To ensure that we can see our entire trip on the map,
lets change the map scale from the default .2 MI to .8 MI.
1. Press and release the
OUT button three times.
This quickly adjusts the map scale to the desired
.5 MI setting. To display the current map scale setting
longer, hold the
IN
or
OUT
button.
The Map Page shows your present position as a dia-
mond icon in the center of the map. The house symbol
labeled ‘HOME’ is the waypoint that you created when
you ‘MARKED’ your position, the line connecting the
two is called the ‘TRACK LOG’.
1. Now turn approximately 90° to your left and continue
walking for another 2 - 3 minutes. Notice how the dis
play changes always keeping the direction that you are
traveling toward the top of the map and your track log
updates continually leaving a breadcrumb trail of
where you have been.
Going to a Waypoint
Once you’ve stored a waypoint in memory, you may
return to it by performing a GOTO. A GOTO is a straight-
line course from your present position to the destination
you’ve selected. Let’s navigate back to our starting posi-
tion, the HOME waypoint.
To select a GOTO destination:
1. Press
GOTO.
2. Highlight the HOME on the ‘G-H-I’ tab and press
ENTER. You’ll notice that you’ll automatically
return to the Map Page, and a straight line will
connect your current position to the HOME waypoint.
Let’s continue by moving to the Compass Page:
1. Press
PAGE to display the Compass Page
QUICK START
Position/Map
Pages & Going
To a Waypoint
Selecting Map Zoom Level
Selecting Map Zoom Level
Selecting Map Zoom Level
Selecting Map Zoom Level
Selecting Map Zoom Level
Map Page
Map Page
Map Page
Map Page
Map Page
(making a left turn)
(making a left turn)
(making a left turn)
(making a left turn)
(making a left turn)
Going to a Waypoint
Going to a Waypoint
Going to a Waypoint
Going to a Waypoint
Going to a Waypoint