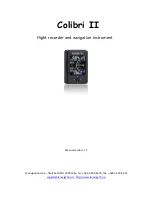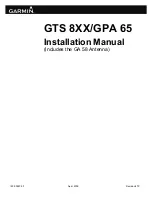GPS 400 Pilot’s Guide and Reference
190-00140-60 Rev. H
SECTION 2
NAV PAGES
2-5
Restoring Factory Settings
All data field settings can be quickly returned to their
original factory settings.
Restoring all six data fields to factory
default settings:
1) From the Default NAV Page, press the
MENU
Key to display the Default NAV Page Menu.
2) Turn the large
right
knob to highlight the
‘Restore Defaults?’ option (Figure 2-7) and
press the
ENT
Key.
Figure 2-7 Default NAV Page Menu
Dual Unit Considerations
A ‘Crossfill?’ option is also provided for the Default
NAV Page. This option transfers a direct-to destination
or flight plan to a second Garmin 400/500-series unit.
See Section 8.2, Flight Planning: Crossfill for additional
details on using the crossfill option.
2.4 MAP PAGE
The second NAV page is the Map Page (Figure 2-8),
which displays the present position using an airplane
symbol, along with nearby airports, NAVAIDs, user-
defined waypoints, airspace boundaries, lakes, rivers,
highways, and cities.
Figure 2-8 Map Page
Number of Pages in
Current Page Group
Map Range
Map Display
Data Fields
Present
Position
Position of
Current Page
within Current
Page Group
Current Page
Group
NOTe: if the GPS 400 is unable to determine
a GPS position, the present position (airplane)
symbol does not appear on the Map Page.
Different
symbols are used to distinguish between
waypoint types. The identifiers for any on-screen
waypoints can also be displayed. (The identifiers are
enabled by default.) Special-use and controlled airspace
boundaries appear on the map, showing the individual
sectors for Class B, Class C, and Class D airspaces.