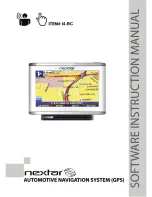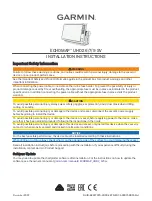Using the Position and Map Pages
Now that you’ve marked a position, it’s time to take a
brisk walk using the position and moving map pages to
watch your every move. You will need to walk for at least
the time stated in the below steps.to get a much better
indication of how the GPSCOM 170’s steering guidance
and mapping features work.
1. Walk in a straight line for 3-4 minutes at a fast pace and
watch the position page. You can time your distance
with the on-screen clock.
The direction you are moving (your track) and your
speed are displayed on the upper part of the screen, just
below the graphic compass display. The latitude, longi-
tude and approximate altitude of your position–along
with a resettable trip odometer–are continuously dis-
played in the middle of the page, with the time of day dis-
played below.
Now let’s change the display to the moving map page
and watch the track log of our walk:
1. Press the
P
key to change from the position page
to the map page.
Position and
Map Pages
Getting
Started
9
Map Page
The map page displays your
present position as a dia-
mond icon and provides a
real time graphic ‘bread-
crumb’ display of your track
right on screen.
The moving map’s default
setting is track up orienta-
tion. ‘Track up’ means that
your current direction of
travel is always up (or
towards the top of) the
screen. It can also be set for
north up, or desired track up
orientation by using the map
setup page.
170 manual pages rev D 9/21/98 9:23 AM Page 9