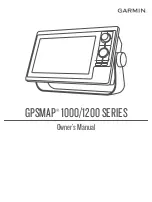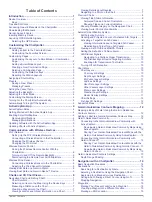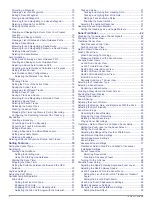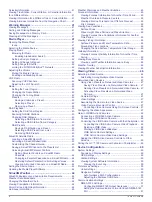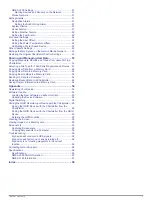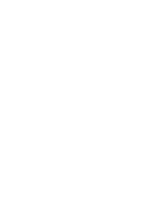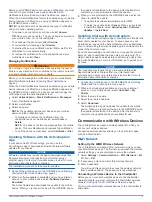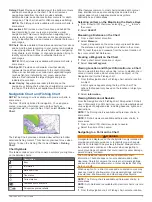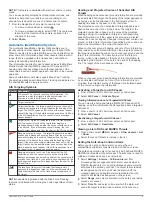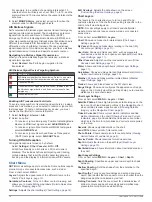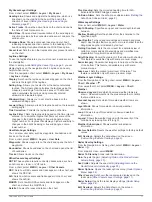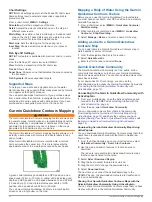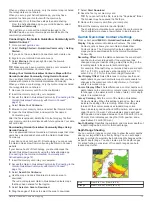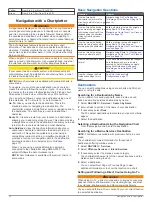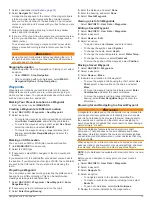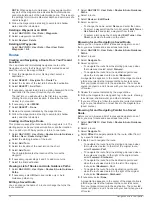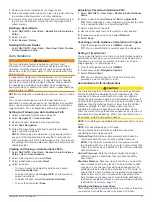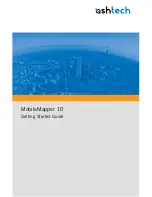This device supports up to a 32 GB memory card, formatted to
FAT32.
1
Open the access flap or door
À
on the front of the
chartplotter.
2
Insert the memory card
Á
.
3
Press the card in until it clicks.
4
Close the door.
Acquiring GPS Satellite Signals
The device may need a clear view of the sky to acquire satellite
signals. The time and date are set automatically based on the
GPS position.
1
Turn on the device.
2
Wait while the device locates satellites.
It may take 30 to 60 seconds to acquire satellite signals.
When the device acquires satellite signals,
appears at the
top of the Home screen.
If the device loses satellite signals,
disappears and a
flashing question mark appears over on the chart.
For more information about GPS, go to
. For help acquiring satellite signals, see
Selecting the GPS Source
You can select your preferred source for GPS data, if you have
more than one GPS source.
1
Select
Settings
>
System
>
GPS
>
Source
.
2
Select the source for GPS data.
Customizing the Chartplotter
Home Screen
The chartplotter home screen provides access to all of the
features in the chartplotter. The features are dependant on the
accessories you have connected to the chartplotter. You may
not have all of the options and features discussed in this
manual.
The categories along the right of the screen provide quick
access to the main features of your chartplotter. For example,
the Sonar category displays the views and pages related to the
sonar feature. You can save items you commonly access to the
Favorites category.
All of the options along the bottom of the home screen are
visible on all other screens, except for the Settings button. The
Settings button is accessible only from the home screen.
When viewing another screen, you can return to the home
screen by selecting HOME.
When multiple displays are installed on the Garmin Marine
Network, you can group them together into a station. A station
enables the displays to work together, instead of as several
separate displays. You can customize the layout of the pages on
each display, making each page different on each display. When
you change the layout of a page in one display, the changes
appear on only that display. When you change the name and
symbol of the layout, those changes appear on all displays in
the station, to maintain a consistent appearance.
The SmartMode
™
items are geared toward an activity, such as
cruising or docking. When a SmartMode button is selected from
the home screen, each display in the station can show unique
information. For example, when Cruising is selected from the
home screen, one display can show the navigation chart and
another display can show the radar screen.
Adding an Item to the Favorites Screen
You can add items such as a chart, combo screen, or gauge to
your favorites screen.
Highlight an item, and hold
SELECT
.
The selected item appears on your favorites screen.
Customizing the Favorites Screen
You can add items to and rearrange items on the Favorites
screen.
1
From the Favorites screen, select
MENU
2
Select an option:
• To rearrange an item, select
Rearrange
and use the
arrow keys to select the new location.
• To remove an item you have added to the Favorites
screen, select
Remove Favorite
, highlight the item, and
select
SELECT
.
Customizing Pages
Customizing the Layout of a SmartMode or
Combination Page
You can customize the layout and data shown in the
combination pages and SmartMode layouts. When you change
the layout of a page in a display you are interacting with, the
change appears only on that display, except for the SmartMode
name and symbol. When you change the SmartMode name or
symbol for the layout, the new name or symbol appears on all
displays in the station.
1
Open a page to customize.
2
Select
MENU
.
3
Select
Edit Layout
or
Edit Combo
.
4
Select an option:
• To change the name, select
Name
or
Name & Symbol
>
Name
, enter a new name, and select
Done
.
• To change the SmartMode symbol, select
Name &
Symbol
>
Symbol
, and select a new symbol.
• To change the number of functions shown and the layout
of the screen, select
Layout
, and select an option.
• To change the function of a portion of the screen, select
the window to change, and select a function from the list
on the right.
• To change how the screens are split, use the arrow keys
to select a new location.
• To change the data shown on the page and additional
data bars, select
Overlays
, and select an option.
• To assign a preset to a portion of the SmartMode screen,
select
Presets
>
Include
, and select a preset from the list
on the right.
Adding a SmartMode Layout
You can add SmartMode layouts to suit your needs. Each
customization made to one SmartMode layout for the home
screen in a station appears on all displays in the station.
2
Customizing the Chartplotter
Summary of Contents for GPSMAP 1000 Series
Page 1: ...GPSMAP 1000 1200SERIES Owner sManual...
Page 8: ......