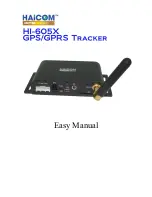Quick Start
12
The Compass Page features a Pointer and a Compass Ring. When you are moving, the Pointer will
point toward your destination (Bearing) while the Compass Ring refl ects the direction that you are
traveling (Track). In short, when you are headed directly toward your destination, the Pointer will be
pointed toward the top of the display, aligned with the vertical line displayed in the Compass Ring. If
you are not heading toward your destination, the Pointer will turn, continuing to point toward your
destination. To head toward your destination again, turn toward the Pointer until it is realigned with
the vertical line in the Compass Ring and pointed toward the top of the display.
The Simulator allows you to change the Track so you can see how this works. Press the
ARROW KEYPAD
to the right until the Track has changed about 50°. This will simulate a direc-
tion change to the right. The Pointer should now be pointing toward the left side of the dis-
play. This is exactly what will happen during actual navigation when you move off course. Press
the
ARROW KEYPAD
to the left, simulating a left turn, until the Pointer is realigned with the vertical
line in the Compass Ring. You are now once again headed directly toward the destination waypoint.
Now that we have gone through the basic operation of the unit using the Simulator, it is time to do
some actual navigation!
To turn off the simulator:
1. Press
MENU
twice to display the Main Menu.
2. Highlight the GPS tab and press
MENU
.
3. Highlight ‘Stop Simulator’ and press
ENTER
.
OR:
1. Turn the unit off and back on. The unit will not turn on in Simulator mode.
Receiver Status
Light colored bars indicate the receiver is collecting data from that
satellite. When the bar turns solid, the receiver has collected the
satellite data and is able to use that satellite for navigation. When
the GPSMAP 176 is able to use at least 3 satellites, the Receiver
Status will display “2D or 3D GPS Location”.
Simulated Navigation
Summary of Contents for GPSMAP 176C
Page 1: ...quick start guide chartplotting receiver GPSMAP 176C 176...
Page 15: ......