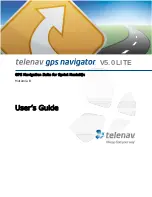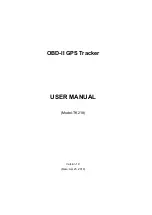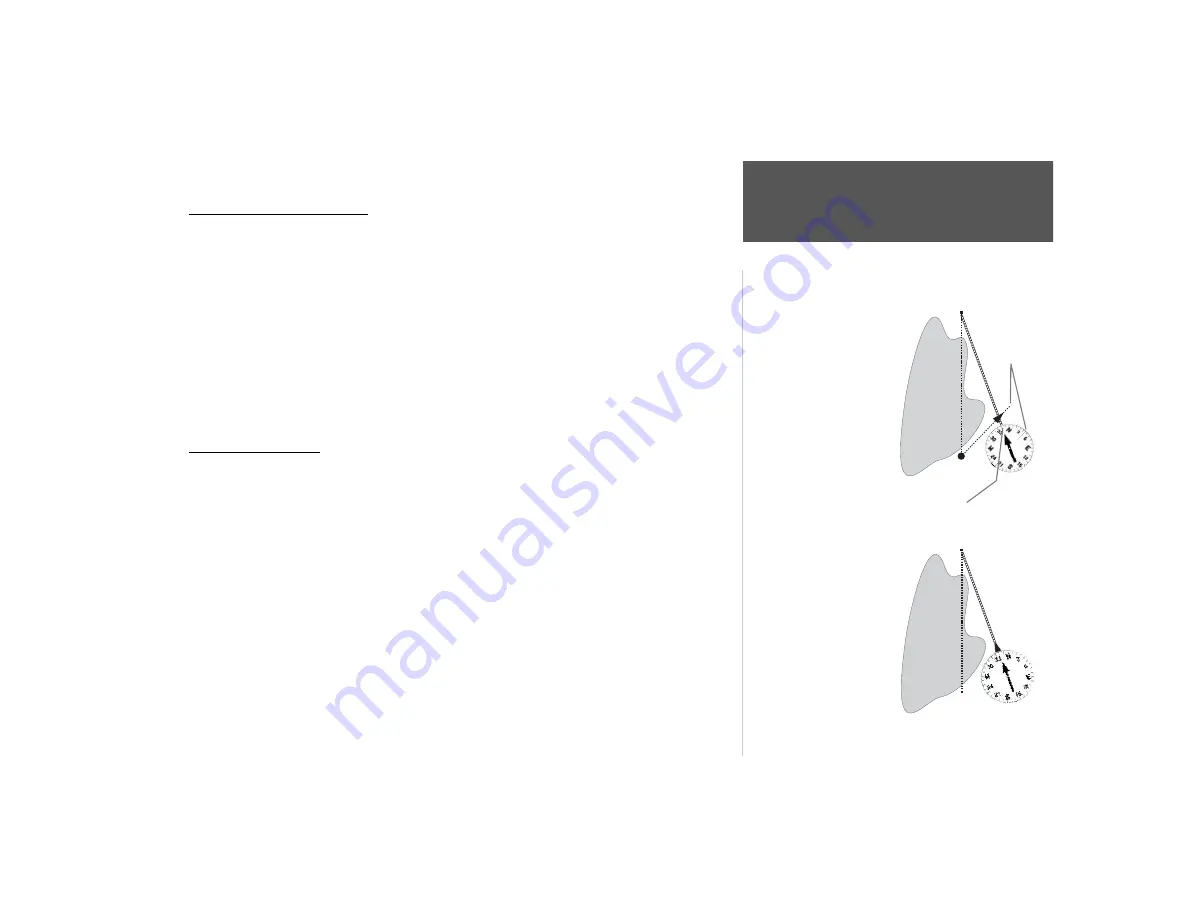
Quick Start
13
Initializing the GPSMAP 176
Initializing the GPS Receiver
Before the GPSMAP 176 can be used for navigation the receiver has to be initialized. This process is
automatic and will only take a few minutes.
Take the unit outside where it will have an unobstructed view of the sky and turn it on. Make sure
that the antenna is pointed up. The unit will search for satellite signals and begin to gather and save the
information that it needs to become operational. This process should take no more than fi ve minutes.
When the unit is operational the message ‘3D GPS Location’ will be displayed on the top of the GPS
Information Page.
If for some reason the unit is not able to gather the necessary satellite information, an options page
will be displayed. Select ‘New Location’ then ‘Automatic’ and allow the unit to continue initializing.
This selection will force the unit to search for all satellites. It may take a little longer for the unit to
become operational using this method.
Starting to Navigate
With the unit on and displaying ‘3D GPS Location’, mark a waypoint at your current location.
Name this waypoint ‘HOME’, assign the ‘Residence’ symbol and save the waypoint (see pages 9-10).
Before beginning any trip you should clear the Track Log. The Track Log is the bread crumb trail
left on the Map and Highway Pages.
To clear the track log:
1. Press the
MENU
key twice to display the Main Menu. Highlight the Track Tab.
2. Using the
ARROW KEYPAD
, highlight the ‘Active’ Tab then move the highlight to the ‘Clear’ Button
and press the
ENTER
key.
3. Highlight the ‘OK’ Button then press the
ENTER
key. Press
QUIT
to return to the Map Page.
DESTINATION
START
DESTINATION
START
The GPS provides a straight
line, direct navigation course
to your destination. Since
it is not always possible to
navigate a straight line from
start to fi nish, as you move
the Pointer will always point
toward your destination
and the Compass Ring will
always show your current
track.
Bearing 000°
from START to
DESTINATION
When you are able to turn
toward the destination,
navigate the Pointer until it
points toward the top of the
display and aligns with the
Vertical Line in the Compass
Ring. When the Pointer
and Line are aligned, your
Track and Bearing will be
equal and you will be headed
toward your destination.
Bearing 340° from current location to DESTINATION.
Current
Track 45°
Summary of Contents for GPSMAP 176C
Page 1: ...quick start guide chartplotting receiver GPSMAP 176C 176...
Page 15: ......