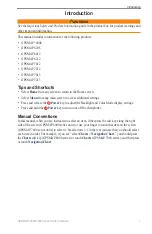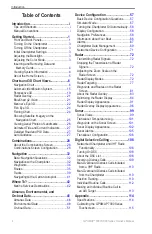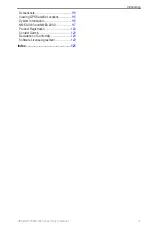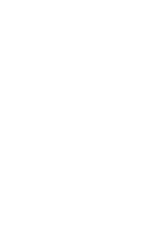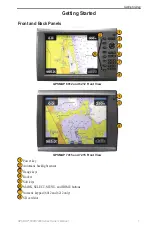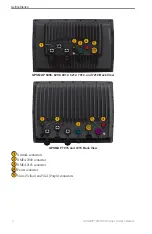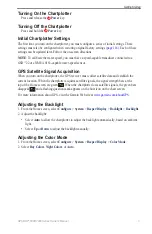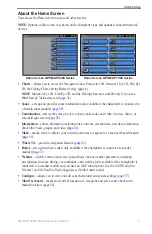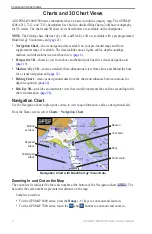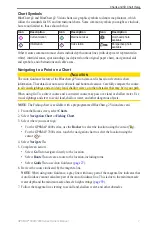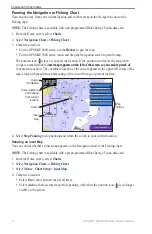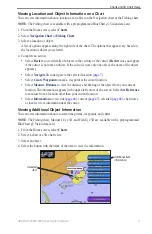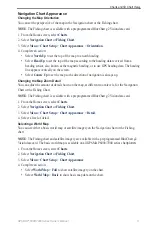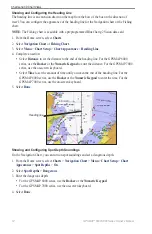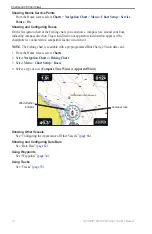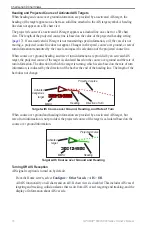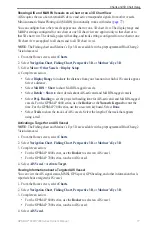Reviews:
No comments
Related manuals for GPSMAP 190-01120-00

A65
Brand: Raymarine Pages: 308

DX4
Brand: M-Audio Pages: 12

M-336
Brand: QFX Pages: 5

750-492
Brand: WAGO Pages: 46

HIF-8892EBT
Brand: Roadstar Pages: 80

MCD11
Brand: Bigben Pages: 64

CHVS310
Brand: Champion Pages: 46

RS2202
Brand: RCA Pages: 68

31 24 89
Brand: MC Crypt Pages: 65

PL-100
Brand: AAD Pages: 8

SFQ-03I
Brand: Sound Freaq Pages: 19

SA-VK825D
Brand: Panasonic Pages: 34

SA-VK725DGC
Brand: Panasonic Pages: 34

SA-VK70D
Brand: Panasonic Pages: 44

SA-VK660GC
Brand: Panasonic Pages: 128

SA-VK460GC
Brand: Panasonic Pages: 125

SA-VK81DGCP
Brand: Panasonic Pages: 154

SA-VK81DEE
Brand: Panasonic Pages: 153