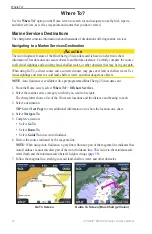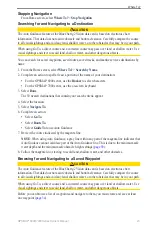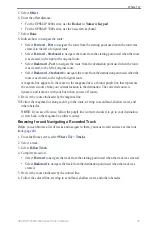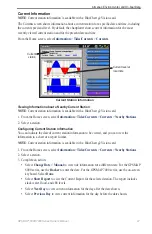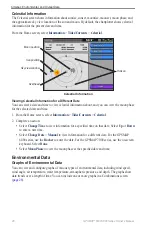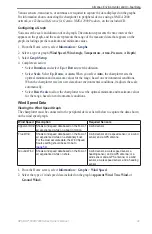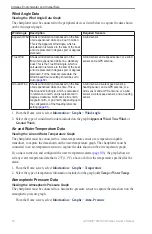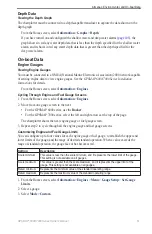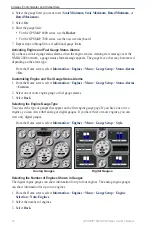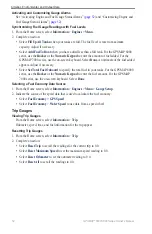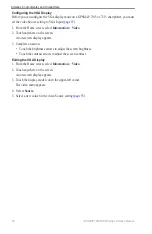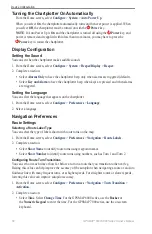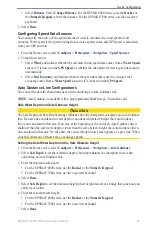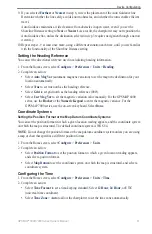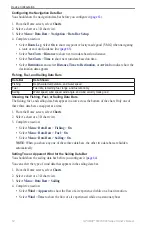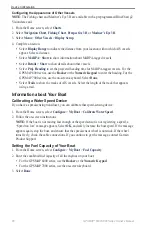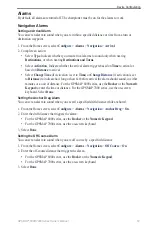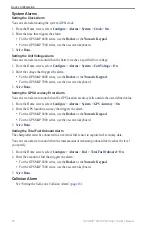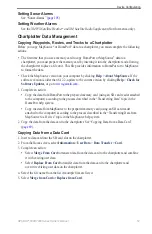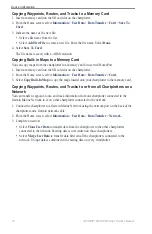GPSMAP
®
6000/7000 Series Owner’s Manual
Almanac, Environmental, and On-boat Data
Viewing Video
The chartplotter can show video if you are connected to one or more video sources using the
supplied video cable. A GPSMAP 7015 or 7215 chartplotter can also display real-time data from a
PC if the chartplotter is connected to the PC through the VGA input port (
). See the
GPSMAP
6000/7000 Series Installation Instructions
for details.
From the Home screen, select
Information
>
Video
.
Selecting a Video Source
1. From the Home screen, select
Information
>
Video
>
Menu
.
2. Select
Source
.
3. Indicate the source of the video feed:
For the GPSMAP 6008, 6208, 6012, 6212, 7012, or 7212, select
Video 1
or
Video 2
to display
video input. For the GPSMAP 7015 or 7215, select
Video 1
,
Video 2
,
Video 3
, or
Video 4
.
For the GPSMAP 7015 or 7215, select
S-Video
if you are using an S-Video connector.
For the GPSMAP 7015 or 7215, select
VGA Input
to display real-time data from a PC. The
chartplotter display mimics the appearance of a computer monitor, and does not contain
Home, Mark, or Menu buttons.
For the GPSMAP 7015 or 7215, select
Quad Video
to display four RCA video inputs
simultaneously.
Configuring the Video Appearance
Before you can configure the video appearance, you must set the video Source setting to S-Video,
Video 1, Video 2, Video 3, Video 4, or Quad Video (
1. From the Home screen, select
Information
>
Video
>
Menu
.
2. Complete an action:
Select
Aspect
>
Stretch
to show the video using a stretched aspect ratio. The video cannot be
stretched beyond the dimensions provided by the connected video device, and it may not fill
the entire screen.
Select
Aspect
>
Standard
to show the video using a standard aspect ratio.
Select
Brightness
. Select
Up
,
Down
, or
Auto
.
Select
Saturation
to adjust the color saturation. Select
Up
,
Down
, or
Auto
.
Select
Contrast
. Select
Up
,
Down
, or
Auto
.
Select
Standard
. Select the source format of the video (
PAL
or
NtSC
). Select
Auto
to allow
the chartplotter to select the source format automatically.
Alternating Among Multiple Video Sources
If you have two or more video sources, you can alternate between them using a specific time
interval.
1. From the Home screen, select
Information
>
Video
>
Menu
>
Source
>
Alternate
2. Select the amount of time each video appears.
•
•
•
•
•
•
•
•
•
•