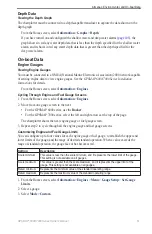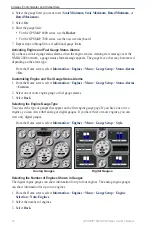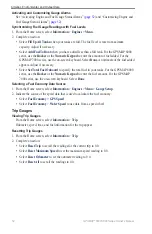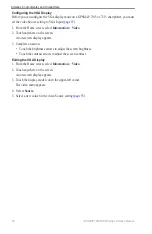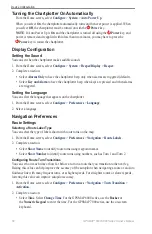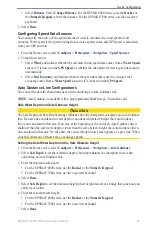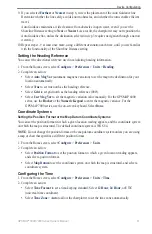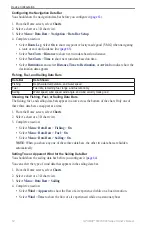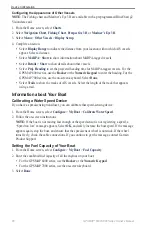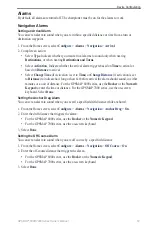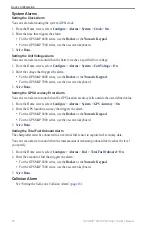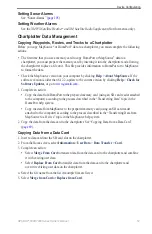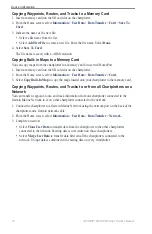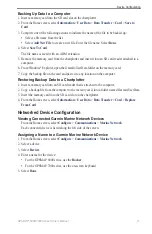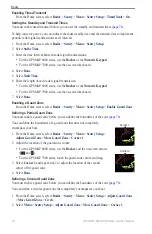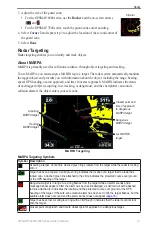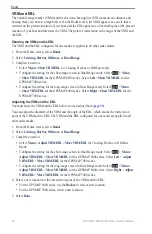GPSMAP
®
6000/7000 Series Owner’s Manual
6
Device Configuration
Wind VMG and Waypoint VMG in the Data Bars
The chartplotter automatically switches between showing wind VMG and waypoint VMG in the
data bars.
Waypoint VMG appears under the following conditions:
The route leg section of the navigation data bar shows waypoint VMG when you are navigating a
route or an Auto Guidance line.
The sailing data bar shows waypoint VMG when you are navigating a route or an Auto Guidance
line, and you turn the route leg section of the navigation data bar off.
Wind VMG appears under the following conditions:
The sailing data bar shows wind VMG when you are not navigating a route or an Auto Guidance
line.
The sailing data bar shows wind VMG when the route leg section of the navigation data bar is on
and you are navigating a route.
Showing the Compass Tape Data Bar
The compass tape data bar appears in a row across the top of a chart or a 3D chart view, above the
navigation data bar. It shows the current heading, and an indicator that shows the bearing to the
desired course appears while navigating.
1. From the Home screen, select
Charts
.
2. Select a chart or a 3D chart view.
3. Select
Menu
>
Data Bars
>
Compass tape
>
on
.
Other Vessels
You can show and configure information about other vessels for the Navigation chart, the Fishing
chart, Perspective 3D, or Mariner’s Eye 3D.
Note
: To configure Automatic Identification System (AIS) information for other vessels, your
chartplotter must be connected to an external AIS device. MARPA requires the use of a heading
sensor. The heading sensor must output the NMEA 0183 sentence HDM or HDG. See “About
MARPA” (
).
Viewing a List of AIS and MARPA Threats
See “Viewing a List of AIS and MARPA Threats” (
•
•
•
•