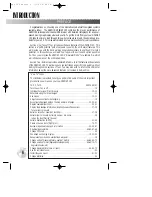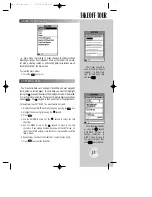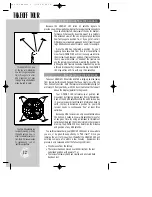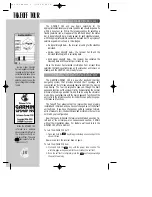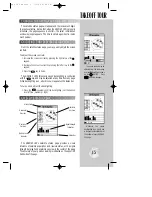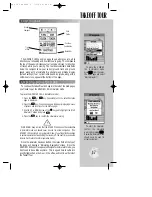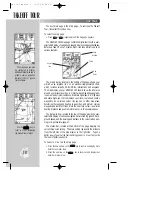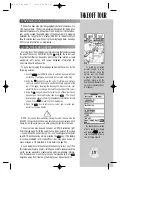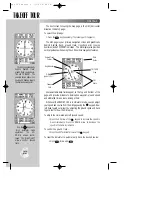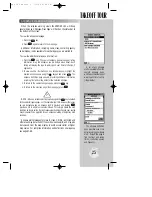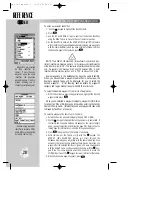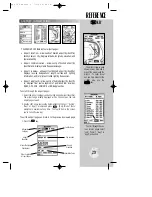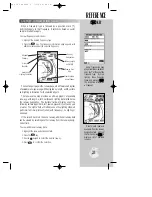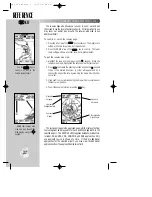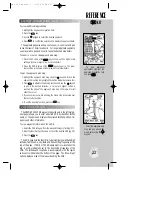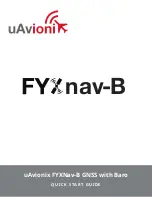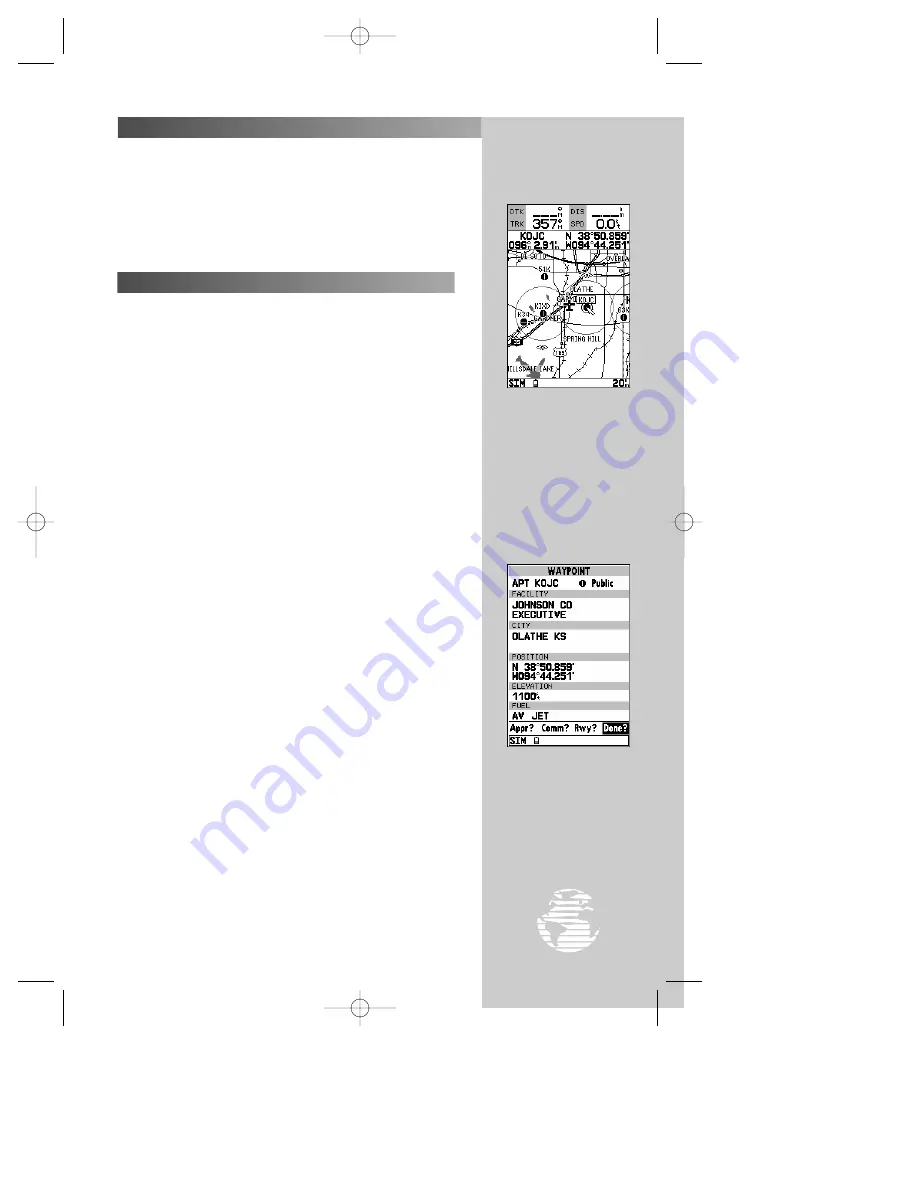
To select an on-screen
airport, navaid or way-
point; simply move the
cursor over the desired
waypoint. The name and
position, along with the
bearing and distance to that
point, from present position,
will appear.
By selecting an on-screen
airport, navaid or airspace
and pressing
†
†
, you can
view the database informa-
tion for that waypoint.
19
The built-in base map provides geographic detail at scales down to
1/10 nautical mile. The built-in basemap is designed for best perfor-
mance at scales down to 20 nautical miles. Keep in mind that when-
ever you do exceed the usable range of the base map (or a mapping
datacard) the range field will display ‘OVR ZM’ to indicate that you
should exercise caution when using the cartographic data. See page
53 for more information on map scales.
Working from the map page is a simple process that centers around
the use of the cursor. Controlled by the
R
keypad, the cursor is an
important tool that can be used to pan to other map locations, create
waypoints, edit routes, and review database information for
on-screen airports and navaids.
To get a feel for using the map page and using the cursor, try the
following exercise:
1. Use the
A
key’s DOWN arrow to set the map scale to the 50
nm setting. The airplane icon should be centered on the map.
2. Using the
R
keypad to move the cursor, try following a highway
near your position. Notice how another data field appears at the
top of the page, showing the bearing and distance from your
aircraft to the cursor, along with the lat/long position of the cursor.
3. Using the
R
keypad, move the cursor to one of the airport icons
appearing on the map display, then press
T
. The airport
location page appears showing the database information for that
airport. Press
Q
to return to the map display.
4. Press the
Q
key to remove the cursor and recenter your
aircraft on the map display.
NOTE
: As you pan the map display, moving the cursor to a new area, the
GPSMAP 195 must load additional map data before it can be displayed. Short
delays in map redrawing may occur when panning beyond the current area.
The cursor can also be used to select a GOTO destination right
from the map page. With the cursor over a given point on the screen
— even without an icon at that point — you can designate that point
as a GOTO destination by simply pressing the
G
key. (This feature
is not demonstrated in this takeoff tour, but may prove handy on
many occasions. It’s described in more detail on page 52.)
As you become more familiar with the panning cursor, you’ll find
this feature particularly useful—letting you explore areas around the
world, review waypoints, create routes, and view airspace informa-
tion. Wherever you move the cursor, you’ll always be just one
Q
keystroke away from returning the map to your present position.
TAKEOFF TOUR
MAP PAGE (cont.)
USING THE MAP CURSOR
#
?
gps 195 manual C 7/1/99 4:48 PM Page 19