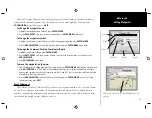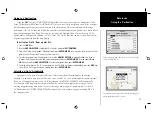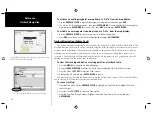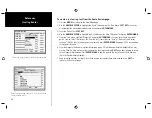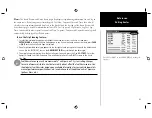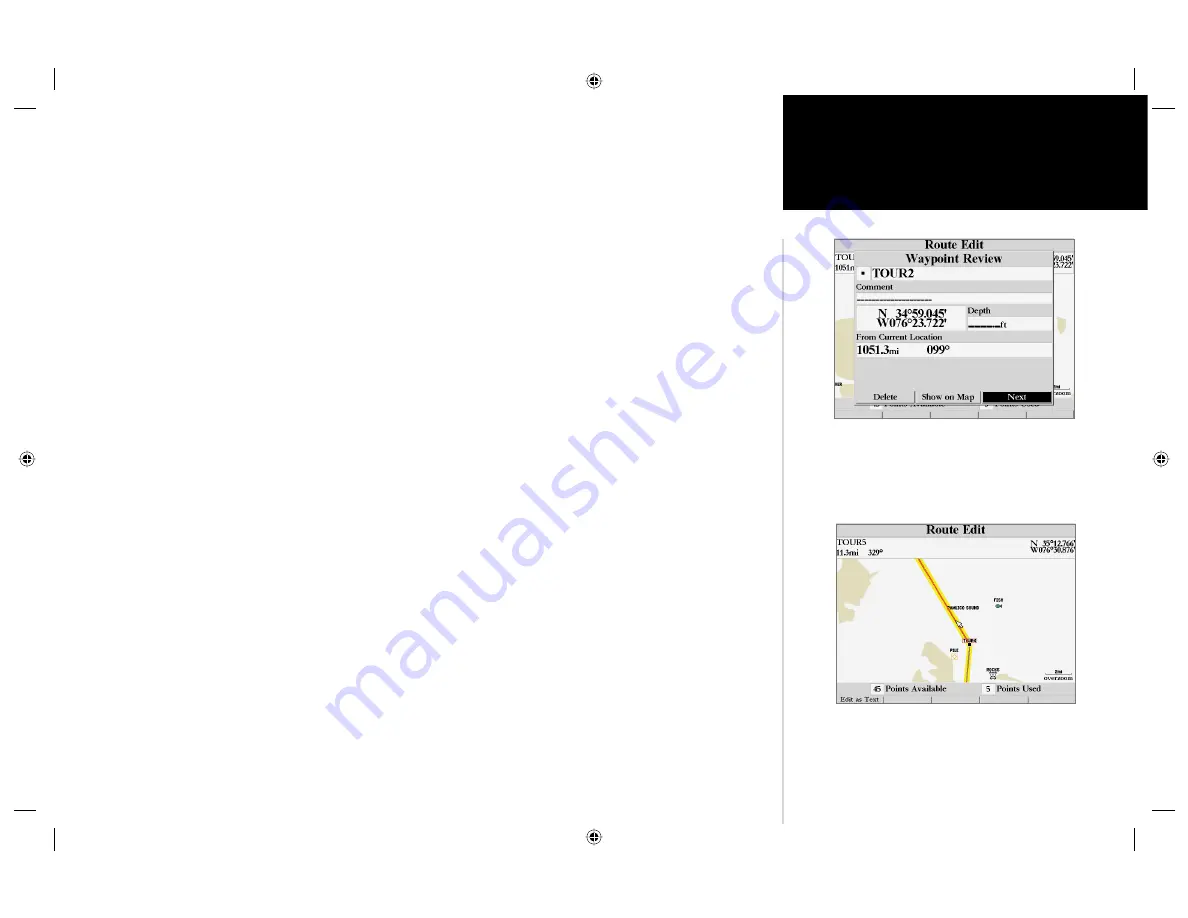
39
Reference
Editing Routes
To edit the route on the map:
1. From the Route Review page, press the ‘Edit on Map’
SOFT KEY
.
To edit a route point:
1. Use the
ARROW KEYPAD
to highlight the desired route waypoint.
To review a route point:
1. Highlight the point and press
ENTER/MARK
. Press
ENTER/MARK
again when done.
SOFT KEY
editing choices will display, with options for removing, moving (user waypoints only) or
adding turns to the beginning or end of the route.
To remove a route point:
1. Press the ‘Remove’
SOFT KEY
.
To move a route waypoint:
1. Highlight the ‘Move’ option and press
ENTER/MARK
.
2. Move the cursor to the new map position and press
ENTER/MARK
.
To add turns at the beginning or end of the route:
1. Select the fi rst (to add waypoints to the beginning of the route) or last (to add waypoints to the end of the
route) route waypoint with the map cursor.
2. Press the ‘Add’
SOFT KEY
.
3. Move the cursor to the new point or position and press
ENTER/MARK
.
4. If you are not inserting an existing waypoint, press
ENTER/MARK
to confi rm the new waypoint.
5. Repeat steps 3 and 4 to insert additional waypoints, or press
QUIT
to fi nish.
The GPSMAP 2006/2010’s route edit mode also allows you to insert a new route waypoint in any
route leg using the map cursor.
To insert a new point between two existing route waypoints:
1. Use the
ARROW KEYPAD
to select the leg you want to insert the new waypoint in (the route line will
highlight and change to a dotted line (red) when the leg is selected) and press
ENTER/MARK
.
2. Move the cursor to the new map position, existing waypoint, or map item (You will see ’ADD’ below the
arrow and the route lines will move with the arrow.) and press
ENTER/MARK
.
3. If you are not inserting an existing point, press
ENTER/MARK
to confi rm the new waypoint.
Choose ‘Next’ to center the map on the next point in the
route. You can step through the points by repeatedly pressing
ENTER/MARK.
Highlight the route leg on which you wish to insert a waypoint
and press ENTER/MARK.