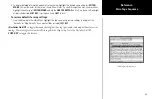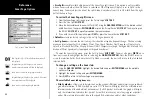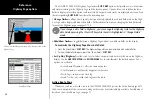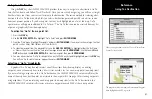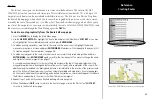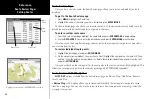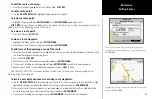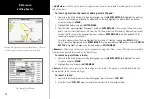37
Reference
Editing Waypoints
From the Waypoint Edit page, you may change the name, symbol, comment, position coordinates,
or depth for the selected waypoint. Once the changes have been made, highlight ‘Next’ and press
ENTER/MARK
to save them or press
QUIT
.
To change the waypoint name:
1. Highlight the waypoint name field and press
ENTER/MARK
.
2. Use the
DATA ENTRY
keys to enter a new name and press
ENTER/MARK
when done.
To change the waypoint symbol:
1. Highlight the waypoint symbol field to the left of the waypoint name and press
ENTER/MARK
.
2. Use the
ARROW KEYPAD
to select the desired symbol and press
ENTER/MARK
when done.
To change the Comment/Position Coordinates/Depth:
1. Highlight the desired field and press
ENTER/MARK
.
2. Use the
DATA ENTRY
keys to edit/enter the data. To drop to the next line, press to the right on the
ARROW KEYPAD
.
3. Press
ENTER/MARK
when done.
To move the waypoint on the map:
1. From the Waypoint Edit page, highlight ‘Show Map’ and press
ENTER/MARK
. Highlight the waypoint and
press
ENTER/MARK
. A ‘MOVE’ label will now appear under the cursor arrow in addition to a distance,
bearing, and coordinate window. You may also use the IN and OUT keys to zoom the map. The map scale
will appear in the lower right corner.
2. Use the
ARROW KEYPAD
to point to the new position and press
ENTER/MARK
. If you wish to stop
the move process, press
QUIT
.
Point Submenus
The GPSMAP 2006/2010’s Main Menu Page features two waypoint submenu tabs, ‘User’ and ‘Proxim-
ity’, that let you manage a large number of waypoints quickly and efficiently. The submenu tabs also
provide a continuously updated proximity waypoint alarm function that can be used to define an alarm
circle around submerged hazards, shallow waters, etc.
Symbol
Name
Depth
Coordinates
Comment
Point to a new location and press ENTER/MARK to move the
waypoint.
Options