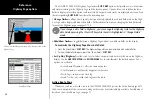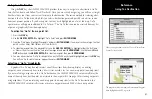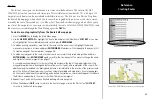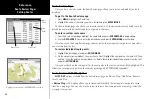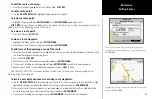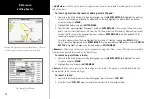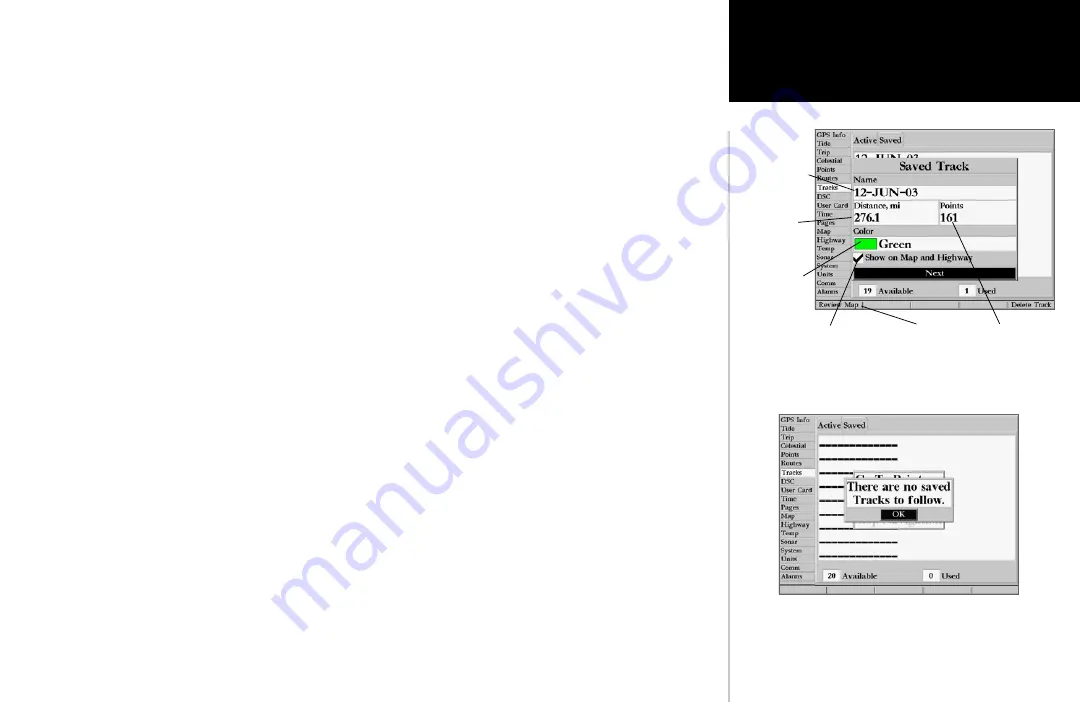
43
Reference
TracBack Navigation
4. Next, the track begins saving and then displays the ‘Saved Track’ window when done. The default name,
distance and number of points (1000 max) are displayed.
5. To change the name of the saved track, highlight the name field, and press
ENTER/MARK
. Make your
changes and press
ENTER/MARK
again. You may also choose a Style (monochrome units) or Color (color
models) that is used to display the saved track line. If you wish for the saved track to be displayed on the
Map and Highway page, highlight the check box to the left of ‘Show on Map and Highway’ and press
ENTER/MARK
. Highlight ‘OK’ and
ENTER/MARK
press to save the track.
To activate a TracBack using the NAV key:
1. Press the
NAV
key, then highlight the ‘Follow Track’ option, and press
ENTER/MARK
.
2. Highlight the track you wish to follow and press
ENTER/MARK
.
3. If you wish to navigate from the end to the beginning (reverse) of your trip, press the ‘Invert’
SOFT KEY
.
Once a TracBack has been activated, the GPSMAP 2006/2010 takes the track log currently stored in
memory and divides it into segments called ‘legs’. Up to 254 temporary ‘turns’ are created to mark the
most significant features of the track log in order to duplicate your exact path as closely as possible. To get
the most out of the TracBack feature, remember the following tips:
• Always clear the track log at the beginning of your trip.
• The ‘Record Mode’ option on the track log setup page must be set to ‘Fill’ or ‘Wrap’.
• There must be at least two track log points stored in memory to create a TracBack route.
• If the track log interval is set to the ‘Time’ option, the route may not follow your exact path. Keep
the interval set to ‘resolution’ for best performance.
• If the receiver is turned off or satellite coverage is lost during your trip, the TracBack will draw a
straight line between any point where coverage was lost and where it resumed.
• If your track log’s changes in distance and direction are too complex, 254 points may not mark
your path accurately. The receiver then assigns the 254 points to the most significant points of
your track, and simplifies segments with fewer changes in direction.
To stop TracBack navigation:
1. Press the
NAV
key, highlight ‘Stop Navigation’ and press
ENTER/MARK
.
For more information on setting up the Track options and saved tracks, see pages 63-64.
Default
Track name
Check this box to
display track
Additional
options
Total
Distance
Total number
of points
You must first save a track before using the ‘Follow Track’ option.
Choose
track color
(style)