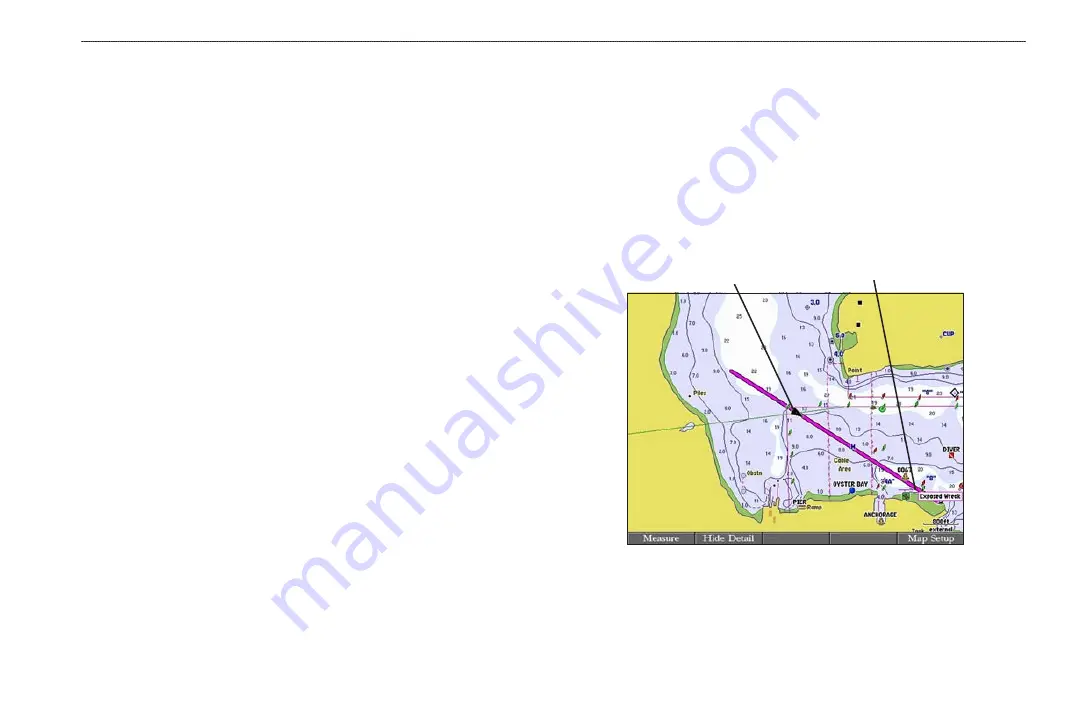
GPSMAP 2106/2110 Owner’s Manual
19
B
ASIC
O
PERATION
>
N
AVIGATING
TO
A
D
ESTINATION
To add a proximity waypoint:
1. Press the
New Alarm
soft key on the
Proximity
sub tab. The Find From
Current Position Page appears.
2. Highlight a category, and press
ENTER
.
3. Use the
ROCKER
to highlight a waypoint or map item, and press
ENTER
.
The Review Page appears for the selected waypoint or map item within a
red circle.
4. Press the
OK
soft key. The Proximity sub tab appears with the
Distance
highlighted.
5. Press
ENTER
, and use the
ROCKER
to enter a proximity radius (up to
99.99 units).
6. Press
ENTER
when finished.
To turn proximity alarms on or off:
1. Use the
ROCKER
to highlight the field below
Proximity Alarm
on the
Proximity
sub tab, and press
ENTER
.
2. Select
ON
or
OFF
, and press
ENTER
.
To clear one or all proximity waypoints from the list:
1. Use the
ROCKER
to highlight the proximity waypoint you want to clear.
2. To clear a single alarm, press the
Delete
soft key.
OR
To clear all proximity waypoints, press the
Delete All
soft key. A
confirmation message appears.
3. Press the
OK
soft key to delete the proximity waypoint. Otherwise, press
the
Cancel
soft key, or press
QUIT
to cancel.
Navigating to a Destination
Using the
NAV
key, the GPSMAP 2106/2110 provides four ways to navigate to a
destination: Go To Point, Follow Track, TracBack, and Follow Route. When you
are actively navigating, you see a straight line on the Map Page that always runs
from your current location to the destination. The easiest method for selecting a
destination is the Go To function, which allows you to select a destination point,
and then set a direct course to it from your present location. If you highlight
a point on a list or the map and press
NAV
,
Go To <point name>
appears in
addition to
Go To Point
. The Go To function can be accessed from any list of
points or from the map display.
Destination
Current location
Navigating to a Destination















































