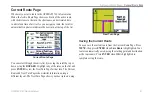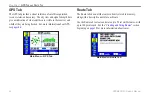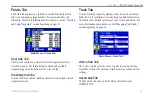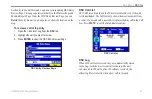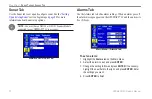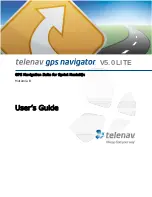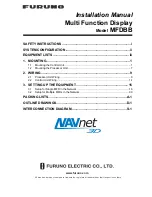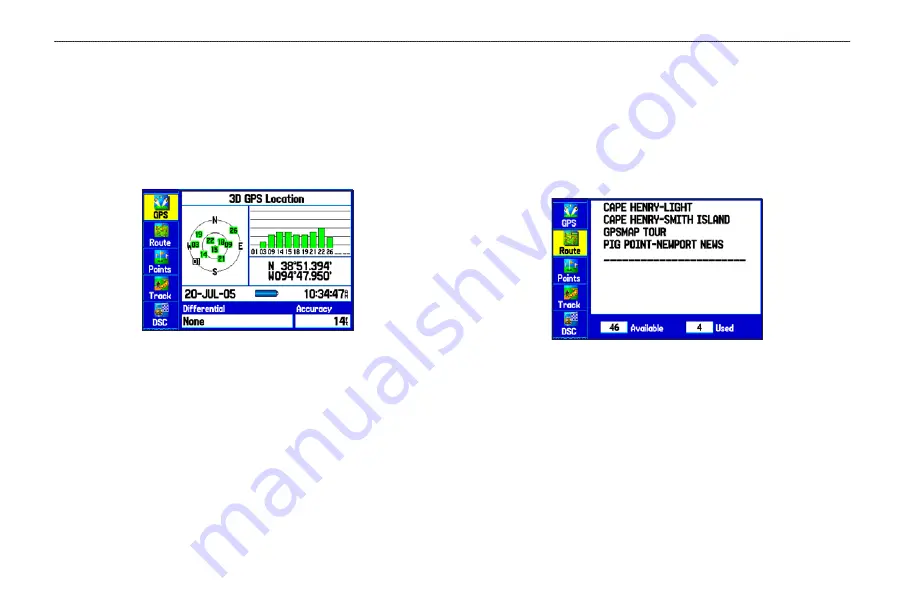
GPS Tab
The GPS tab provides a visual reference of satellite acquisition,
receiver status, and accuracy. The sky view and signal strength bars
give an indication of what satellites are visible to the receiver and
whether they are being tracked. For more information about GPS,
Main Menu—GPS Tab
Route Tab
The Route tab shows all the routes currently stored in memory,
along with a descriptive name for each route.
Use the Route tab to create and store up to 50 reversible routes, with
up to 300 points each. See the “
beginning on
for more information about routes.
Main Menu—Route Tab
6
GPSMAP 276C Owner’s Manual
M
AIn
M
enu
>
gPs t
Ab
And
r
oute
t
Ab
Summary of Contents for GPSMAP 276C
Page 1: ...GPSMAP 276C chartplotting receiver owner s manual ...
Page 133: ......