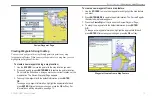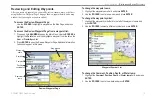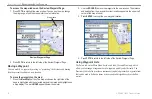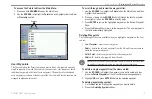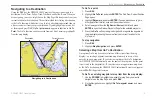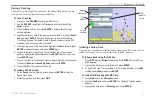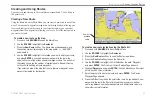8
GPSMAP 3005C Owner’s Manual
B
ASIC
O
PERATION
>
U
SING
THE
GPSMAP 3005C
B
ASIC
O
PERATION
Using the GPSMAP 3005C
This section explains how to enter and select information with the
GPSMAP 3005C.
Understanding the Features
The advanced keypad system on the GPSMAP 3005C is designed to allow
qyou to select options and enter data quickly and conveniently. As you progress
through this owner’s manual, you are directed to press a specific key or highlight
a field on the screen. When you are directed to press a key, you should press and
quickly release the key. If you need to hold down the key for a period of time
to activate a secondary function, the instructions tell you to do so. The location
of the highlight is controlled by the
ROCKER
. When a field is selected on the
screen, it is highlighted in yellow.
The following terms are used throughout this manual:
• Highlight
—move the highlighted area on the screen up, down, left, or right
with the
ROCKER
to select individual fields. Moving the highlight to a
given location allows you to make a selection, begin data entry, or scroll
through a list.
• Field
—the location on a page where data or an option can be entered and
displayed. Highlight a field using the
ROCKER
to begin entering data or
selecting options.
•
Soft keys
—located along the bottom of the screen, soft keys are used as
shortcuts to select the most commonly used options for the selected page,
window, or tab. To select a soft key, press the
key directly below it.
• On-Screen button
—use the
ROCKER
to highlight an on-screen button,
and press
ENTER
to select the button.
Field
On-screen
button
Highlighted field
Soft keys
• Scroll bar
—When viewing a list of items too long to show on the screen,
a scroll bar appears along the right side of the list. To scroll through a list,
press up or down on the
ROCKER
. Press right or left on the
ROCKER
to
scroll one page at a time.
• Default
—the factory setting saved in the unit’s memory. You can change
the settings, but you can also revert to the factory (default) settings when
you press the
Factory Dflts
soft key on the System–General sub tab.
Selecting Options and Entering Data
To select options and enter data, use the
ROCKER
to highlight or select an
item in a list or a field on the screen. Use the
ENTER
key, soft keys, and the
ROCKER
to select options, enter names and numbers in data fields, and activate
your selections.
Summary of Contents for GPSMAP 3005C
Page 1: ...GPSMAP 3005C Owner s Manual...
Page 111: ......