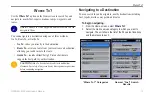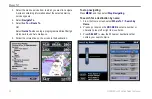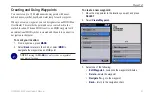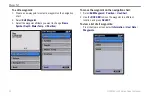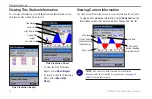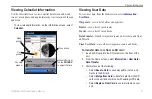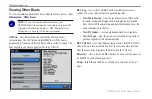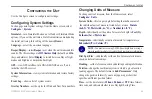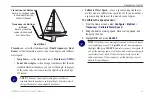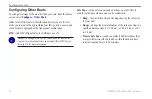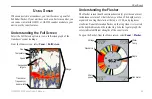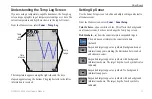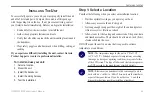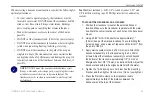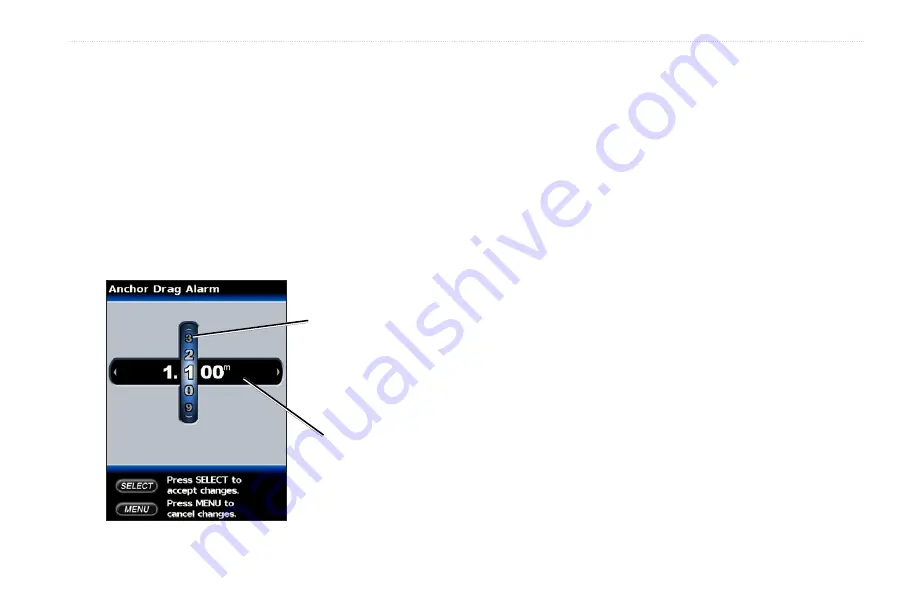
GPSMAP
®
400 Series Owner’s Manual
3
c
onfIGurInG
the
u
nIt
Setting Alarms
You can set the unit to sound an audible alarm when certain
conditions are met. By default, all alarms are turned off.
To set an alarm:
1. From the Home screen, select
Configure
>
Alarms
.
2. Select an alarm category (
Navigation
,
System
,
Sonar,
or
Weather Warnings
).
3. Select an alarm.
4. Select
On
to turn the alarm on, and then use the
ROCKER
to
specify alarm information.
Press left or right
on the
ROCKER
to move fields.
Press up or down
on the
ROCKER
to increase or
decrease.
Setting Navigation Alarms
To set a navigation alarm, from the Home screen, select
Configure
>
Alarms
>
Navigation
.
Anchor Drag
—set an alarm to sound when you exceed a specified
drift distance.
Arrival
—set an alarm to sound when you are within a specified
distance or time from a destination waypoint.
Off Course
—set an alarm to sound when you are off course by a
specified distance.
Setting System Alarms
To set a system alarm, from the Home screen, select
Configure
>
Alarms
>
System
.
Clock
—set an alarm using the system clock. The unit must be on for
the clock alarm to work.
battery
—set an alarm to sound when the battery reaches a user-
determined low voltage.
GPS Accuracy
—set an alarm to sound when the GPS location
accuracy falls outside the user-determined value.
Summary of Contents for GPSMAP 400 series
Page 1: ...GPSMAP 400 series owner s manual ...
Page 71: ......