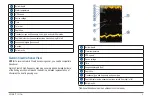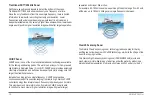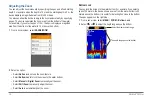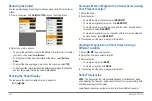20
GPSMAP
®
585 Plus
Interference
Adjusts the sensitivity to reduce the effects of interference from nearby
sources of noise. The lowest interference setting that achieves the desired
improvement should be used to remove interference from the screen.
Correcting installation issues that cause noise is the best way to eliminate
interference.
Interference Setting
Off
Low
Medium
High
Interference from other acoustic equipment operating nearby or other
electronic equipment on your boat may appear on the display as shown in
the figures below. You may reduce the effect with a noise limiter. There are
varying degrees of interference. Minor interference or noise can be stray
signals that can look like actual targets. Severe noise can completely fill the
screen and make depth readings impossible. To counter interference, you
have to first identify the type of interference. Although most noises can be
eliminated with fairly simple techniques, some interferences can only be
reduced to a more acceptable level.
1. Sonar Cross-Talk interference
: caused by nearby fishfinder(s) of similar
transmit frequency. It will appear as the diagonal lines across the screen.
When two fishfinder’s transducer cones intersect, the units will not be able
to tell the signals apart. See figure (A) below.
2. Electromagnetic Interference (EMI)
: caused by powerful electromagnetic
waves radiated from electric equipment and wirings. The electromagnetic
waves are then absorbed by the transducer cable and appear as vertical
lines on the screen. See figure (B) below.
(A) Interference from other sonar
(B) Electrical interference
Surface Noise
When the sea is rough or the ship passes over a wave, surface noise may
appear at the top of the screen. It can be suppressed with the CLUTTER
function which hides surface noise to help reduce clutter. Wider beam widths
(lower frequencies) can show more targets, but can generate more surface
noise.
Surface noise
Summary of Contents for GPSmap 585 Plus
Page 1: ...Owner s Manual...
Page 8: ...vi GPSMAP 585 Plus...
Page 66: ......
Page 67: ...X O O O O O X X O O O O X O O O O O X O O O O O SJ T11364 O GB T26572 X GB T26572...