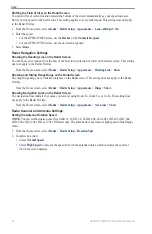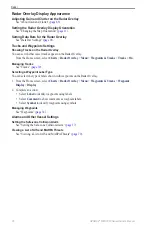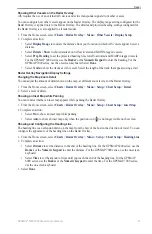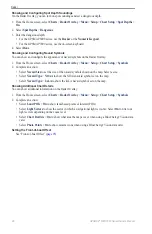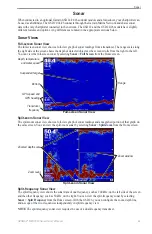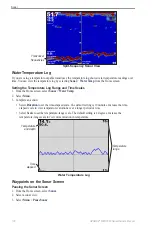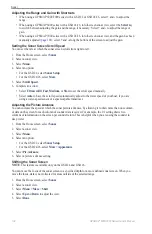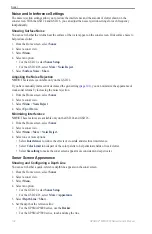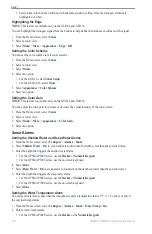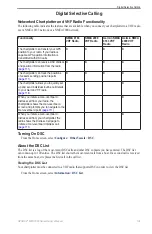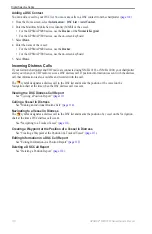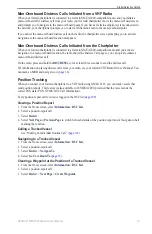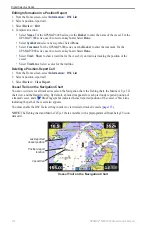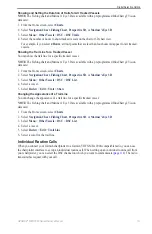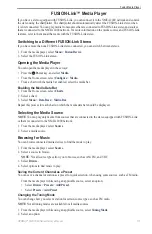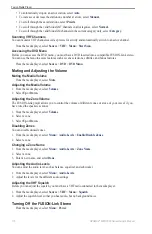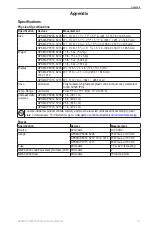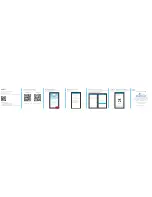GPSMAP
®
6000/7000 Series Owner’s Manual
107
Sonar
• For the GPSMAP 7000 series, use the on-screen keyboard.
3. Select
Done
.
Setting the Fish Alarm
Note
: This feature is available only on the GSD 22.
You can set an alarm to sound when the chartplotter detects a suspended target of the specified size.
1. From the Home screen, select
Configure
>
Alarms
>
Sonar
>
Fish
.
2. Complete an action:
• Select
to sound an alarm for all fish sizes.
• Select
to sound an alarm for medium and large fish only.
• Select to sound an alarm for large fish only.
Setting the Contour Fish Alarm
Note
: This feature is available only on the GSD 24 and GSD 26.
You can set an alarm to sound when the chartplotter detects a suspended target within the specified depth range
and the specified color range.
1. From the Home screen, select
Configure
>
Alarms
>
Sonar
>
Fish
>
Contour
.
2. Select
top
.
3. Enter a distance from the top to show an alarm for targets near the surface:
• For the GPSMAP 6000 series, use the
Rocker
or
Numeric Keypad
.
• For the GPSMAP 7000 series, use the on-screen keyboard.
4. Select
Done
.
5. Select
Bottom
.
6. Enter a distance to the bottom to sound an alarm for targets near the bottom of the water:
• For the GPSMAP 6000 series, use the
Rocker
or
Numeric Keypad
.
• For the GPSMAP 7000 series, use the on-screen keyboard.
7. Select
Done
.
8. Select
Intensity
.
9. Select a color, and select
Back
.
Setting the Bottom Fish Alarm
Note
: This feature is available only on the GSD 24 and GSD 26.
You can set an alarm to sound when the chartplotter detects a suspended target within the specified range from
the bottom and the specified color range.
1. From the Home screen, select
Configure
>
Alarms
>
Sonar
>
Fish
>
Bottom
.
2. Select
Span
.
3. Enter a distance to the bottom to sound an alarm for targets near the bottom of the water:
• For the GPSMAP 6000 series, use the
Rocker
or
Numeric Keypad
.
• For the GPSMAP 7000 series, use the on-screen keyboard.
4. Select
Done
.
5. Select
Intensity
.
6. Select a color, and select
Back
.
Transducer Configuration
Setting the Keel Offset
The keel offset compensates for the surface reading for the depth of a keel, making it possible to measure
depth from the bottom of the keel instead of from the transducer location. Enter a positive number to offset for
a keel. You can enter a negative number to compensate for a large vessel that may draw several feet of water.
Summary of Contents for GPSMAP 6008
Page 1: ...GPSMAP 6000 7000 series owner s manual ...
Page 6: ......
Page 133: ......
Page 134: ......
Page 135: ......