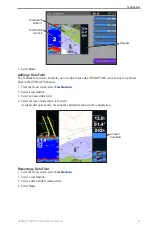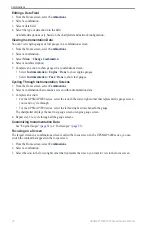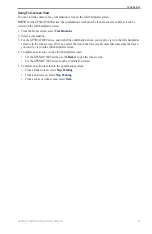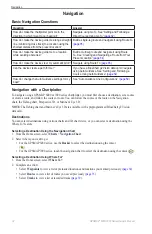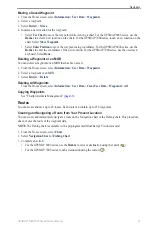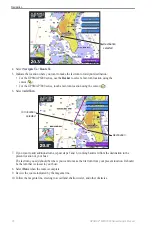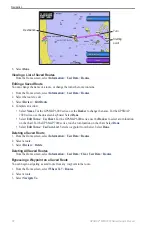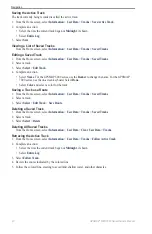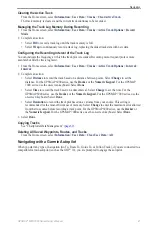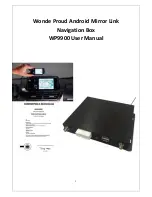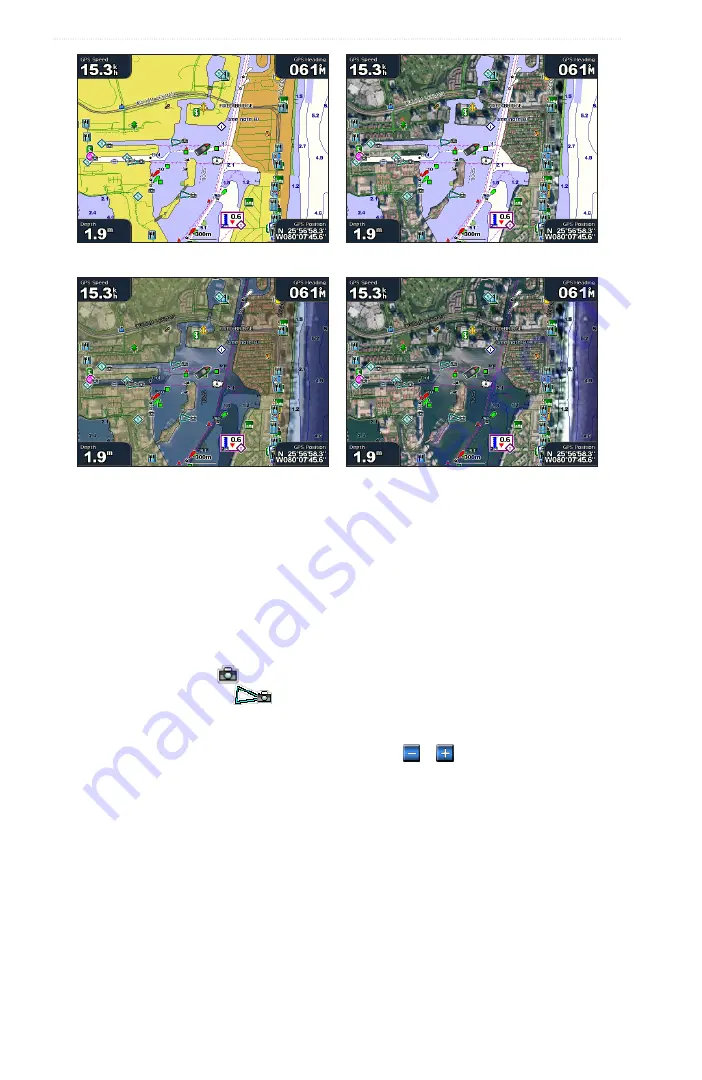
26
GPSMAP
®
6000/7000 Series Owner’s Manual
Charts and 3D Chart Views
Photo Map at 50%
Photo Map at 100%
Photo Overlay Off
Land Only Photo Overlay
Viewing Aerial Photos of Landmarks
Preprogrammed BlueChart g2 Vision data cards contain aerial photographs of many landmarks, marinas, and
harbors. Use these photos to help orient yourself to your surroundings or to acquaint yourself with a marina or
harbor prior to arrival.
1. From Home screen, select
Charts
>
Navigation Chart
.
2. Select a camera icon.
• A standard camera icon (
) indicates an overhead photo.
• A camera icon with a cone (
) indicates a perspective photo. The photo was taken from the
location of the camera, pointed in the direction of the cone.
3. Select
Review
>
Aerial Photo
.
Note
: Press the Range (-/+) keys (GPSMAP 6000 series) or touch or (GPSMAP 7000 series), to
zoom out and in while viewing the aerial photo on the full screen.
Summary of Contents for GPSMAP 6008
Page 1: ...GPSMAP 6000 7000 series owner s manual ...
Page 6: ......
Page 133: ......
Page 134: ......
Page 135: ......