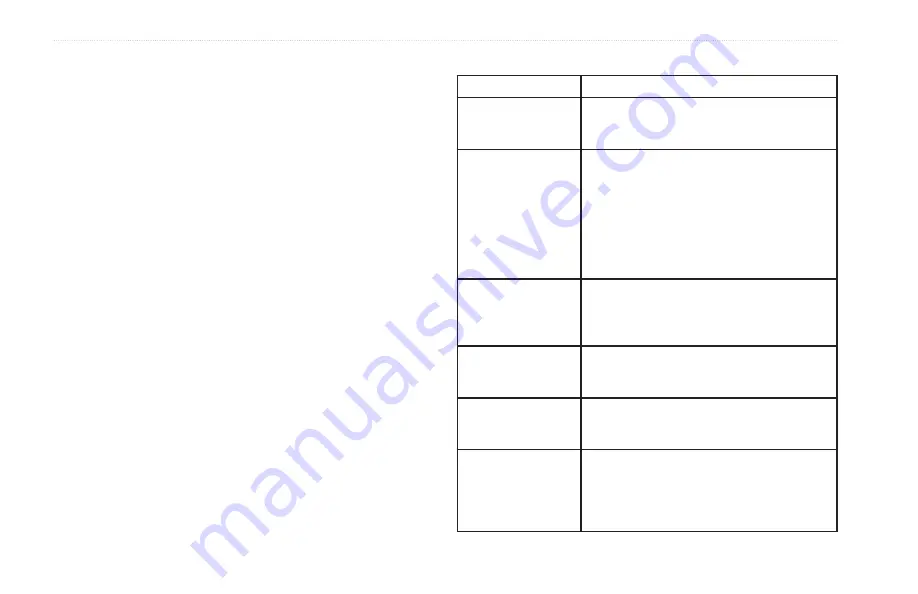
60
GPSMAP 620 Owner’s Manual
Appendix
Declaration of Conformity
Hereby, Garmin declares that this GPSMAP 620 product is in compliance with
the essential requirements and other relevant provisions of Directive 1999/5/EC.
To view the full Declaration of Conformity, go to the Web site for your Garmin
product at
www.garmin.com.
Software License Agreement
BY USING THE GPSMAP 620, YOU AGREE TO BE BOUND BY THE
TERMS AND CONDITIONS OF THE FOLLOWING SOFTWARE LICENSE
AGREEMENT. PLEASE READ THIS AGREEMENT CAREFULLY.
Garmin grants you a limited license to use the software embedded in this device
(the “Software”) in binary executable form in the normal operation of the product.
Title, ownership rights, and intellectual property rights in and to the Software
remain in Garmin.
You acknowledge that the Software is the property of Garmin and is protected
under the United States of America copyright laws and international copyright
treaties. You further acknowledge that the structure, organization, and code of
the Software are valuable trade secrets of Garmin and that the Software in source
code form remains a valuable trade secret of Garmin. You agree not to decompile,
disassemble, modify, reverse assemble, reverse engineer, or reduce to human
readable form the Software or any part thereof or create any derivative works
based on the Software. You agree not to export or re-export the Software to any
country in violation of the export control laws of the United States of America.
Troubleshooting
Problem/Question
Solution/Answer
My GPSMAP 620
never gets satellite
signals.
Take your GPSMAP 620 out of parking garages
and away from tall buildings and trees. Remain
stationary for several minutes.
My GPSMAP 620
does not charge in
my vehicle.
Check the fuse in the vehicle power cable
(see
Ensure the vehicle is turned on and is supplying
power to the power outlet.
Your GPSMAP 620 can only charge between
32°F and 113°F (between 0°C and 45°C). If the
GPSMAP 620 is placed in direct sunlight or in a
hot environment, it cannot charge.
How do I clear all my
user data?
Hold your finger on the lower-right corner of
the GPSMAP 620 screen while it is turning on.
Keep your finger pressed until the message
appears. Touch Yes to clear all user data.
My battery gauge
does not seem
accurate.
Allow the unit to fully discharge, and fully
charge it (without interrupting the charge cycle).
The touchscreen is
not responding to my
touches.
Calibrate the touchscreen as described on
How do I know my
GPSMAP 620 is in
USB mass storage
mode?
When your GPSMAP 620 is in USB mass
storage mode, a picture of a GPSMAP 620
connected to a computer is shown. Also, you
should see two new removable disk drives
listed in
My Computer
.
Summary of Contents for GPSMAP 620
Page 1: ...GPSMAP 620 owner s manual...
Page 71: ......






































