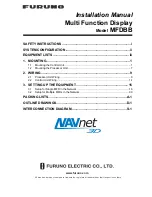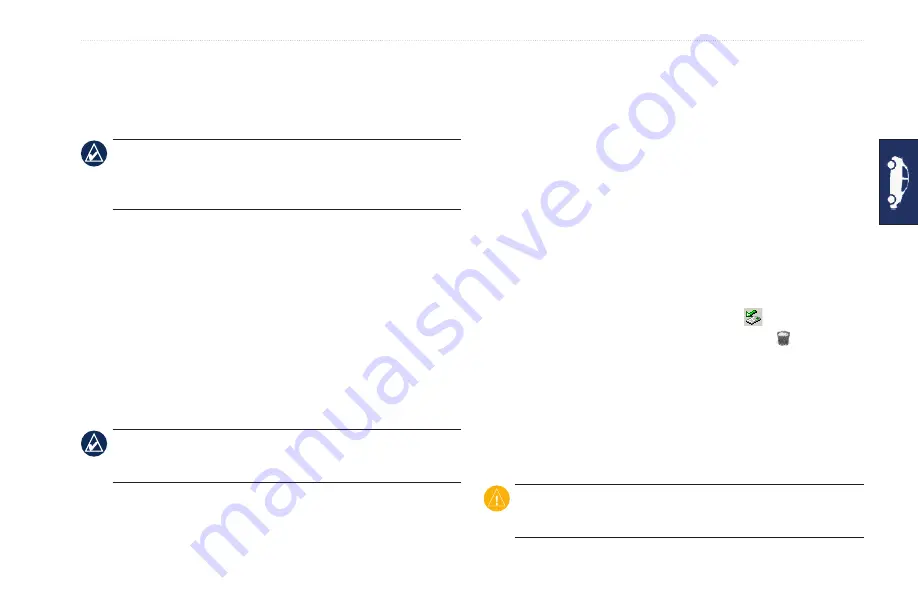
GPSMAP 620 Owner’s Manual
Automotive Mode: Managing Files
Automotive Mode: Managing Files
You can store files, such as JPEG image files, in the internal
memory on the GPSMAP 620 or on an SD card.
Note:
The GPSMAP 620 is not compatible with Windows
®
95,
98, Me, or Windows NT
®
. It is also not compatible with Mac
®
OS
10.3 and earlier. This is a common limitation of most USB mass
storage devices.
The GPSMAP 620 supports the following
file types:
JPEG and JPG image files.
Maps and GPX waypoint files from
MapSource: see
Loading Files
Step 1: Connect the USB Cable
Connect the mini-USB connector to the back of the GPSMAP 620.
Connect the larger end of the cable to an available USB port on
your computer.
Note:
Some operating systems or computers with multiple
network drives cannot display the GPSMAP 620 drives. See your
operating system Help file to learn how to map the drives.
Your GPSMAP 620 and SD card appear as removable drives
•
•
in My Computer on Windows computers and as mounted volumes
on Mac computers.
Step 2: Transfer Files to Your GPSMAP 620
Copy and paste files from your computer into the GPSMAP 620
drives/volumes.
1. Browse your computer for the file you want to copy.
2. Highlight the file, and click
Edit
>
Copy
.
3. Open the “Garmin” or SD card drive/volume.
4. Click
Edit
>
Paste
. The file appears in the list of files in the
GPSMAP 620 memory or on the SD card.
Step 3: Eject and Unplug the USB Cable
When you are finished transferring files, click
in your toolbar
(system tray), or drag the volume icon to the
trash
on Mac
computers. Unplug your GPSMAP 620 from your computer.
Deleting Files
Connect the GPSMAP 620 to your computer, and open the
GPSMAP 620 or SD card drive/volume. Highlight the file you
want to delete, and press the
Delete
key on the computer keyboard.
CautioN:
If you do not know the purpose of a file, do not
delete
it. Your GPSMAP 620 memory contains important system files that
should not be deleted.
Summary of Contents for GPSMAP 620
Page 1: ...GPSMAP 620 owner s manual...
Page 71: ......