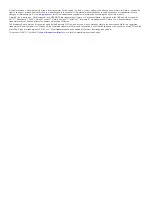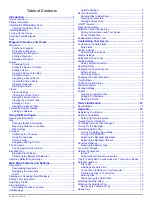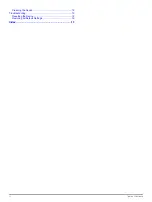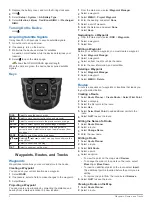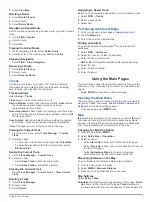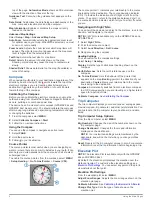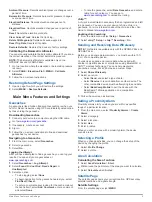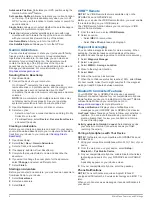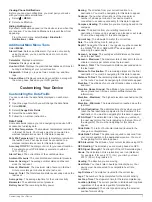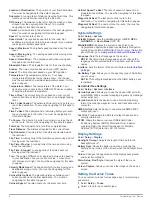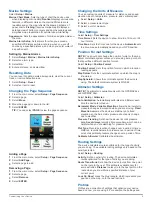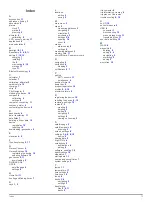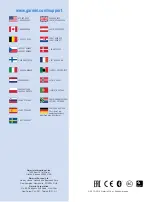Introduction
WARNING
See the
Important Safety and Product Information
guide in the
product box for product warnings and other important
information.
Device Overview
À
Internal GPS/GLONASS antenna
Á
Keys
Â
Power key
Ã
Mini-USB port (under weather cap)
Ä
MCX connector for GPS antenna (under weather cap)
Å
microSD™ card slot (under batteries)
Æ
Battery compartment
Ç
Mounting spine
È
Battery cover D-ring
NOTE:
The MCX connector is included on GPSMAP 64s and
GPSMAP 64st models only.
Battery Information
WARNING
The temperature rating for the device may exceed the usable
range of some batteries. Alkaline batteries can rupture at high
temperatures.
Do not use a sharp object to remove batteries.
CAUTION
Contact your local waste disposal department to properly
recycle the batteries.
NOTICE
Alkaline batteries lose a significant amount of their capacity as
the temperature decreases. Use lithium batteries when
operating the device in below freezing conditions.
Installing the NiMH Battery Pack
The device operates using the optional NiMH battery pack
(purchased separately) or two AA batteries (
).
1
Turn the D-ring counter-clockwise, and pull up to remove the
cover.
2
Locate the battery pack
À
.
3
Insert the battery pack, observing polarity.
4
Gently press the battery pack into place.
5
Replace the battery cover, and turn the D-ring clockwise.
Charging the Battery Pack
NOTICE
To prevent corrosion, thoroughly dry the mini-USB port, the
weather cap, and the surrounding area before charging or
connecting to a computer.
Do not attempt to use the device to charge a battery that was
not provided by Garmin®. Attempting to charge a battery that
was not provided by Garmin can damage the device and void
the warranty.
Before you can connect the straight connector of the USB cable
to your device, you may have to remove optional mount
accessories.
NOTE:
The battery will not charge when outside the
temperature range of 32° to 122°F (0° to 50°C).
You can charge the battery using a standard wall outlet or a
USB port on your computer.
1
Pull up the weather cap
À
from the mini-USB port
Á
.
2
Plug the small end of the USB cable into the mini-USB port.
3
Plug the USB end of the cable into the AC adapter or a
computer USB port.
4
Plug the AC adapter into a standard wall outlet.
When you connect the device to a power source, the device
turns on.
5
Charge the battery completely.
Installing Batteries
The handheld device operates using two AA batteries (not
included). Use NiMH or lithium batteries for best results.
1
Turn the D-ring counter-clockwise, and pull up to remove the
cover.
2
Insert two AA batteries, observing polarity.
Introduction
1