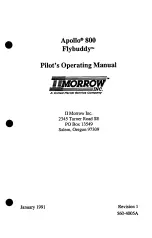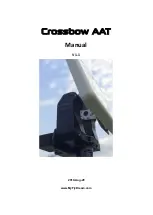Viewing a Route on the Map
1
Select
Route Planner
.
2
Select a route.
3
Select
View Map
.
Deleting a Route
1
Select
Route Planner
.
2
Select a route.
3
Select
Delete Route
.
Navigating a Saved Route
1
Select
FIND
>
Routes
.
2
Select a route.
3
Select
Go
.
Viewing the Active Route
1
While navigating a route, select
Active Route
.
2
Select a point in the route to view additional details.
Stopping Navigation
Select
FIND
>
Stop Navigation
.
Reversing a Route
You can switch the start and end points of your route to navigate
the route in reverse.
1
Select
Route Planner
.
2
Select a route.
3
Select
Reverse Route
.
Tracks
A track is a recording of your path. The track log contains
information about points along the recorded path, including time,
location, and elevation for each point.
Tracks Settings
Select
Setup
>
Tracks
.
Track Log
: Turns track recording on or off.
Record Method
: Sets a track recording method. Auto records
the tracks at a variable rate to create an optimum
representation of your tracks.
Recording Interval
: Sets a track log recording rate. Recording
points more frequently creates a more-detailed track, but fills
the track log faster.
Auto Archive
: Sets an automatic archive method to organize
your tracks. Tracks are saved and cleared automatically.
Color
: Changes the color of the track line on the map.
Viewing the Current Track
1
Select
Track Manager
>
Current Track
.
2
Select an option:
• To show the current track on the map, select
View Map
.
• To show the elevation plot for the current track, select
Elevation Plot
.
Saving the Current Track
1
Select
Track Manager
>
Current Track
.
2
Select an option:
• Select
Save Track
to save the entire track.
• Select
Save Portion
, and select a portion.
Clearing the Current Track
Select
Track Manager
>
Current Track
>
Clear Current
Track
.
Deleting a Track
1
Select
Track Manager
.
2
Select a track.
3
Select
Delete
.
Navigating a Saved Track
1
Select
FIND
>
Tracks
.
2
Select a saved track.
3
Select
Go
.
Purchasing Additional Maps
1
Go to your device product page at
.
2
Click the
Maps
tab.
3
Follow the on-screen instructions.
Finding an Address
You can use optional City Navigator
®
maps to search for
addresses.
1
Select
FIND
>
Addresses
.
2
Select the country or state, if necessary.
3
Enter the city or postal code.
NOTE:
Not all map data provides postal code searching.
4
Select the city.
5
Enter the house number.
6
Enter the street.
Main Menu Features and Settings
Camera and Photos
NOTE:
This feature is available only for models that include a
camera.
When you take a photo, the geographic location is saved with
the photo information. You can navigate to the location.
Taking a Photo
1
Select
Camera
.
2
Turn the device horizontally or vertically to change the
orientation of the photo.
3
If necessary, select
MENU
>
Flash
to turn on the flash.
TIP:
You can select Auto to use the flash only when the
camera detects a low light scene.
4
If necessary, select
IN
or
OUT
to zoom in or out.
5
Hold
ENTER
to focus, and hold the device still.
A white frame appears on the screen. The device focuses on
the object inside of the frame. When the photo is in focus, the
frame turns green.
6
Release
ENTER
to take a photo.
TIP:
You can view photos by selecting >
ENTER
.
Viewing Photos
You can view photos you took with the camera and photos you
transferred to the device.
1
Select
Photo Viewer
.
2
Select a photo.
3
If necessary, select
IN
or
OUT
to zoom in or out.
Sorting Photos
1
Select
Photo Viewer
>
MENU
>
Sort Photos
.
2
Select an option:
• Select
Most Recently
.
• Select
Near A Location
, and select a location.
• Select
On A Specific Date
, and enter a date.
Main Menu Features and Settings
5
Summary of Contents for GPSMAP 64X Series
Page 1: ...GPSMAP 64SERIES GPSMAP64X SERIES Owner sManual ...
Page 19: ......