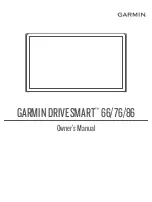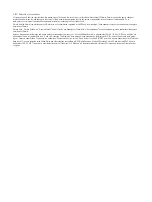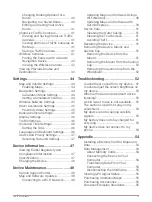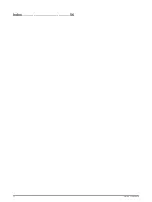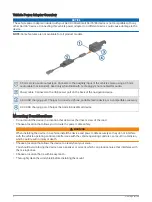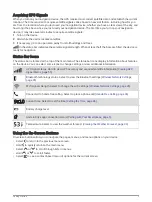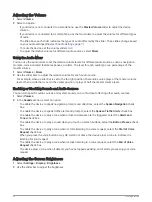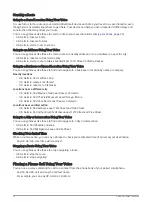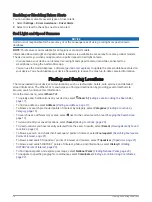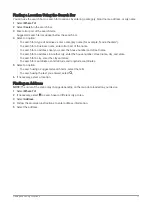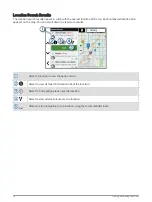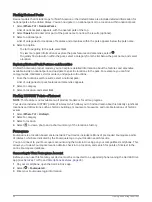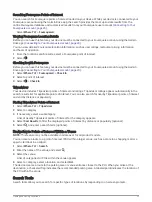Pairing with Your Smartphone
You can pair your Garmin DriveSmart device with your smartphone and the Garmin Drive
™
app to enable
additional features and access live information (
Live Services, Traffic, and Smartphone Features, page 34
) .
The Garmin Drive app also enables advanced Garmin voice-activated navigation and Amazon Alexa skills and
features.
1 From the app store on your smartphone, install the Garmin Drive app.
2 Turn on your Garmin DriveSmart device, and place the device and your smartphone within 3 m (10 ft.) of
each other.
3 On your phone, open the Garmin Drive app.
4 Follow the on-screen instructions to sign in to a Garmin account and complete the pairing and setup
process.
The main app dashboard appears. After the devices are paired, they connect automatically when they are
turned on and within range.
Connecting to the Vehicle Stereo
Connecting to the Stereo Using a Bluetooth Connection
If you have a compatible vehicle stereo, you can send the Garmin DriveSmart device audio to the vehicle stereo
using a wireless Bluetooth connection. This allows you to hear high-quality audio for navigation prompts,
media, and phone calls from your vehicle speakers without a wired connection.
NOTE: If your stereo does not have Bluetooth technology, you can send audio to the stereo using an auxiliary
audio cable (
Connecting to the Stereo Using an Auxiliary Audio Cable, page 8
).
1 Select an option:
• During the initial Garmin Drive app pairing process, select Yes when the app asks whether you currently
use Bluetooth technology to connect your smartphone to your vehicle.
• After the initial pairing process, from your Garmin DriveSmart device, select Volume > Bluetooth Audio
Setup, and verify Vehicle is selected for each audio type you want to send to your stereo using a
Bluetooth connection. Audio types set to Garmin Device play from the Garmin DriveSmart device speaker.
2 Set the audio source for your vehicle stereo to the Bluetooth input.
NOTE: By default, the device sends audio to your stereo using Bluetooth media mode, which requires your
stereo to be set to the Bluetooth source. You can change the Bluetooth mode settings to send some or all
audio using Bluetooth hands-free calling mode instead (
).
6
Getting Started