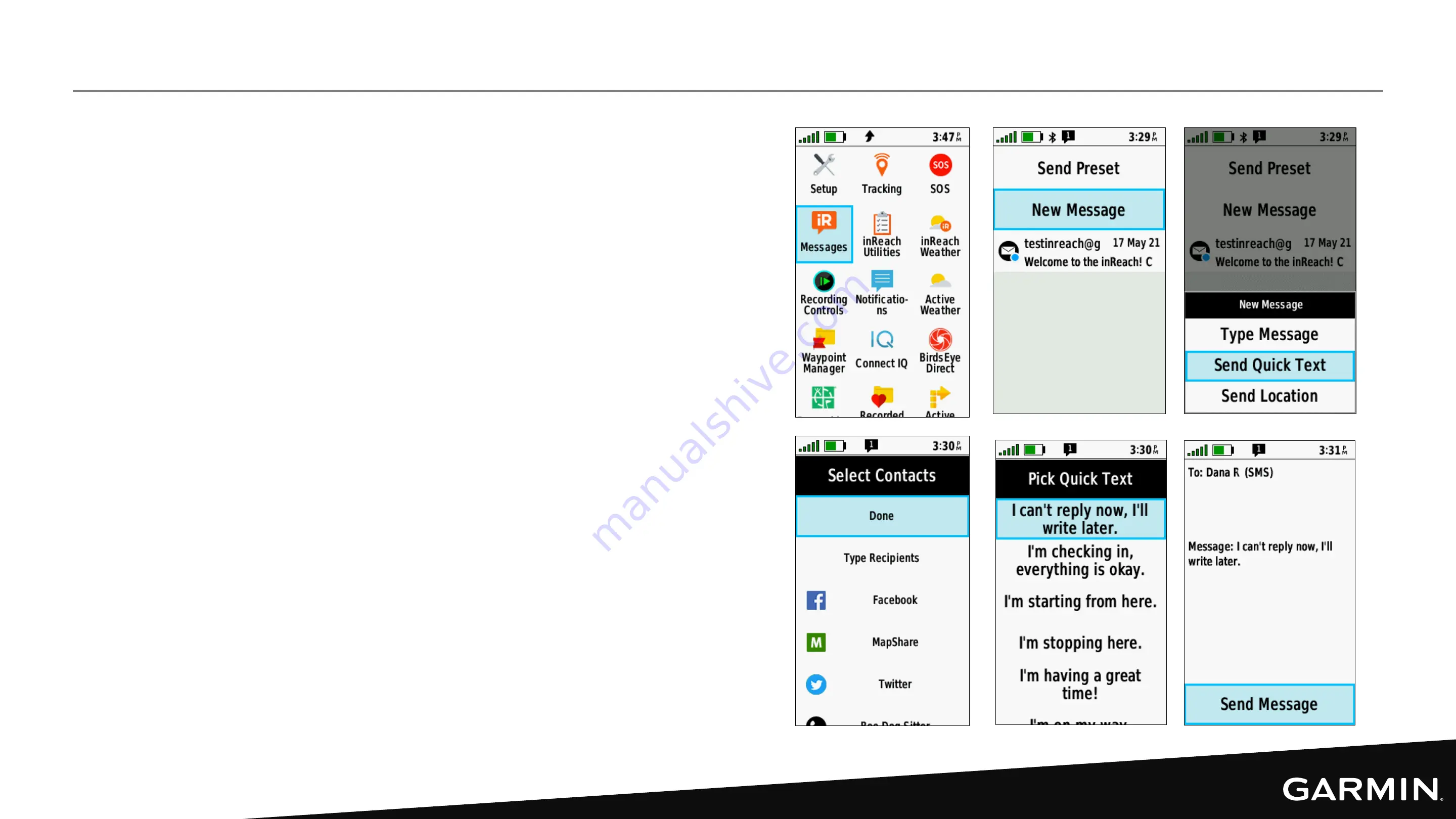
Quick Text Messages
You can send Quick Texts from your GPSMAP
66i or paired Garmin Explore app.
Sending a Quick Text from GPSMAP 66i:
1. Select the
Messages
page
2. Select
New Message
or select a message
to reply to >
Reply
3. Select
Send Quick Text
4. Choose or enter recipients
5. Select a Quick Text
6. Select
Send Message
Note: Sent and received messages both count towards message
total.
SENDING QUICK TEXT MESSAGES – GPSMAP 66i
Summary of Contents for GPSMAP 66i
Page 2: ...inReach Field Experience Webinar GPSMAP 66i In Depth inReach Field Experience Webinar ...
Page 3: ...INTRODUCTION Chip Noble Product Manager Garmin Avid Outdoorsman GPSMAP 66i User ...
Page 4: ...DEVICE OVERVIEW ...
Page 12: ...OVERVIEW OF KEY PAGES MENUS ...
Page 21: ...GARMIN EXPLORE WEBSITE ...
Page 27: ...SYNCING AND FIRMWARE UPDATES ...
Page 30: ...MESSAGING ...
Page 41: ...MAPS ...
Page 47: ...MAPSHARE ...
Page 50: ...TRACKING RECORDING AND NAVIGATION TERMINOLOGY ...
Page 52: ...TRACKING RECORDING ...
Page 57: ...NAVIGATION ...
Page 70: ...WEATHER FORECASTS ...
Page 74: ...SOS ...
















































