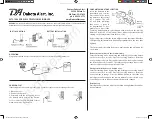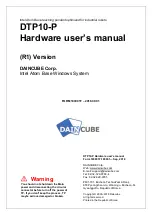Viewing the Active Route
1 Begin navigating a route (
Navigating a Saved Route, page 14
).
2 Press MENU twice to open the main menu.
3 Select Active Route.
4 Select a point in the route to view additional details.
Editing a Route
You can add, remove, or rearrange points on a route.
1 Press MENU twice to open the main menu.
2 Select Route Planner.
3 Select a route.
4 Press MENU.
5 Select Edit Route.
6 Select a point.
7 Select an option:
• To view the point on the map, select Review.
• To change the order of the points on the route, select Move Up or Move Down.
• To insert an additional point on the route, select Insert.
The additional point is inserted before the point you are editing.
• To remove the point from the route, select Remove.
8 Select QUIT to save the route.
Editing the Name of a Route
You can customize the name of a route to make it distinct.
1 Press MENU twice to open the main menu.
2 Select Route Planner.
3 Select a route.
4 Press MENU.
5 Select Change Name.
6 Enter the new name.
Viewing a Route on the Map
1 Press MENU twice to open the main menu.
2 Select Route Planner.
3 Select a route.
4 Select the map tab.
Viewing the Elevation Plot of a Route
The elevation plot displays the elevations for a route based on your route setting. If your navigator is configured
for direct routing, the elevation plot displays the straight-line elevations between route points. If your navigator
is configured for on-road routing, the elevation plot displays the elevations along the roads included in your
route.
1 Press MENU twice to open the main menu.
2 Select Route Planner.
3 Select a route.
4 Select the elevation plot tab.
Navigation
15
Summary of Contents for GPSMAP 67
Page 1: ...GPSMAP 67 Owner sManual...
Page 6: ......
Page 59: ......
Page 60: ...support garmin com GUID 5724F4C0 7557 4C51 BF07 54A567FA4600 v1 March 2023...