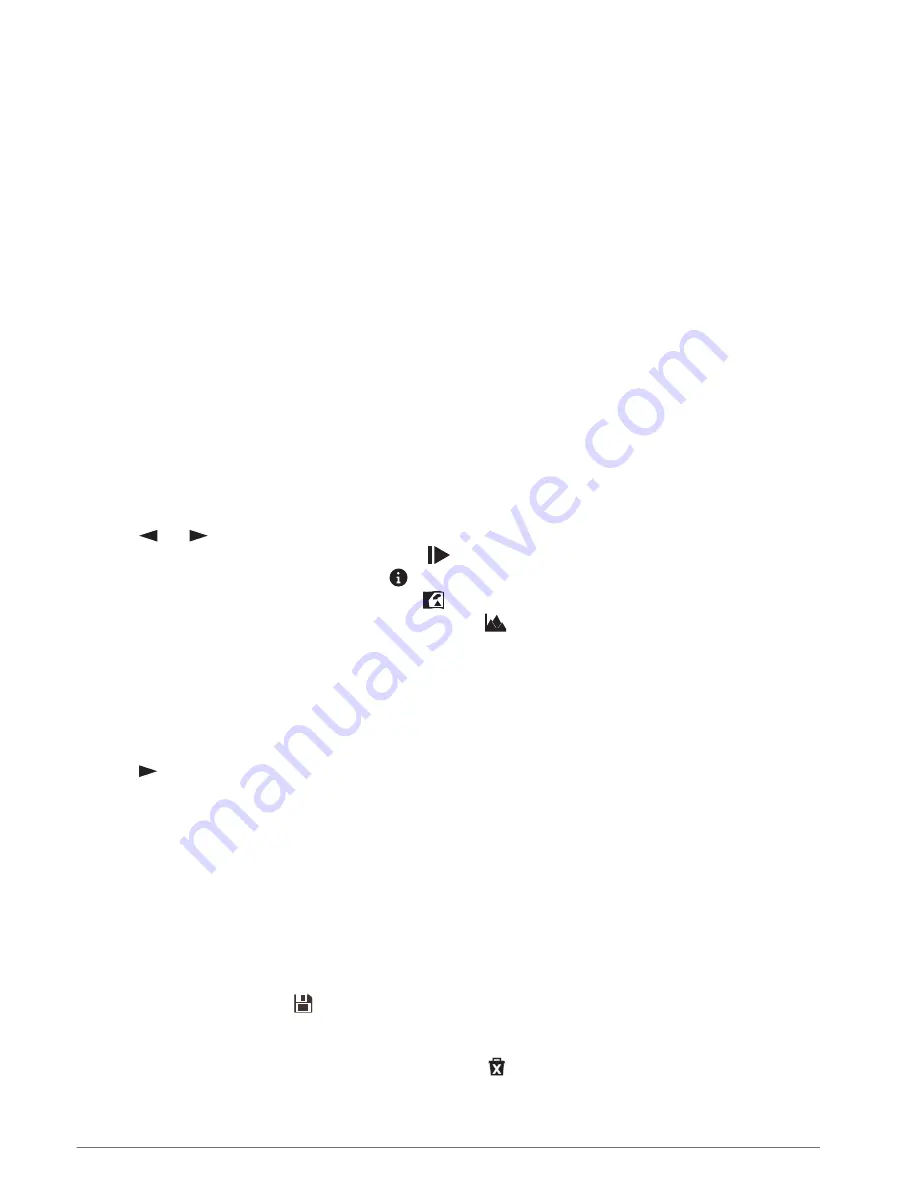
Auto Save Settings
Press MENU twice to open the main menu. Select Setup > Recording > Advanced Setup > Auto Save.
When Full: Automatically saves the current recording and starts a new one when the current recording is near
20,000 track points.
Daily: Automatically saves the previous day's recording and starts a new one when you turn on the device on a
new day.
Weekly: Automatically saves the previous week's recording and starts a new one when you turn on the device
on a new week.
Auto: Automatically saves the current recording based on its length and the number of track points taken.
Never: Never saves the current recording automatically. When the current recording nears 20,000 track points,
the device filters the active track to remove redundant points while retaining the shape and history of the
recording. Unfiltered points are saved in a temporary GPX and FIT file that is saved or discarded when the
recording stops.
NOTE: When importing FIT activities or GPX tracks with more than 20,000 track points, the device filters the
line to fit in the device memory and improve map drawing performance, while retaining the shape and history
of the recording. The FIT and GPX files retain all of their original track points.
Viewing the Current Activity
By default, the device automatically starts recording your path as an activity when it is turned on and has
acquired satellite signals. You can pause and start recording manually.
1 Press MENU twice to open the main menu.
2 Select Recording Controls.
3 Press
and
to view an option:
• To control the current activity recording, select
.
• To view data fields for the activity, select .
• To view the current activity on the map, select
.
• To view the elevation plot for the current activity, select
.
Navigating Using TracBack
®
While recording, you can navigate back to the beginning of your activity. This can be helpful when finding your
way back to camp or the trail head.
1 Press MENU twice to open the main menu.
2 Select Recording Controls.
3 Press
to switch to the map tab.
4 Select TracBack.
The map displays your route with a magenta line, start point, and end point.
5 Navigate using the map (
Navigating with the Map, page 5
) or compass (
).
Stopping the Current Activity
1 From the main pages, press ENTER.
2 Select Stop.
3 Select an option:
• To resume recording, select Resume.
• To save the activity, select .
TIP: You can view the saved activity by pressing MENU twice to view the main menu, and selecting
Recorded Activities.
• To delete the activity and reset the trip computer, select .
Navigation
17
Summary of Contents for GPSMAP 67
Page 1: ...GPSMAP 67 Owner sManual...
Page 6: ......
Page 59: ......
Page 60: ...support garmin com GUID 5724F4C0 7557 4C51 BF07 54A567FA4600 v1 March 2023...
















































