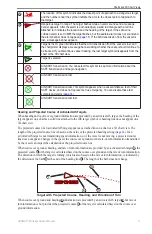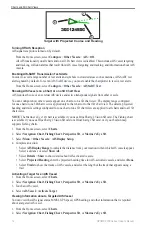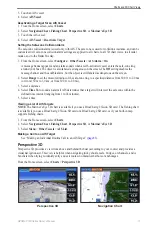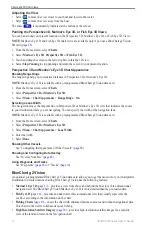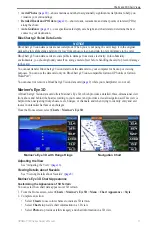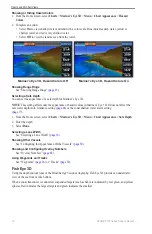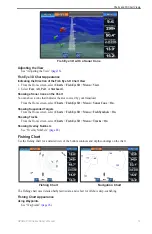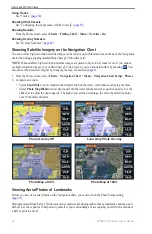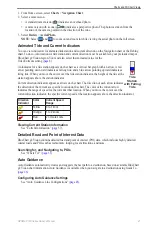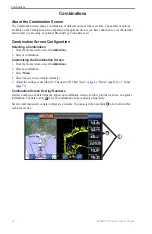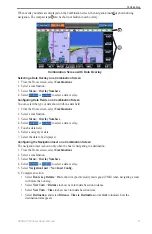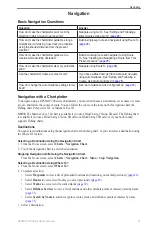10
GPSMAP 700 Series Owner’s Manual
Charts and 3D Chart Views
Selecting the Heading Line Source
The source for the display of the heading line on the chartplotter is determined by the heading line source
setting (
Auto
or
GPS Hdg
) and whether heading information is available from a heading sensor.
• If heading information is available from a heading sensor and the source heading is set to
Auto
, both the
heading line and the vehicle icon will be aligned to the heading from the sensor.
• If heading information is available from a heading sensor and the source heading is set to
GPS Hdg
, the
heading line will be aligned to the GPS heading, but the vehicle icon will be aligned to the heading from
the sensor.
• If heading information is not available from a heading sensor, both the heading line and the vehicle icon
will be aligned to the GPS heading.
1. From the Home screen, select
Charts
.
2. Select
Navigation Chart
or
Fishing Chart
.
3. Select
Menu
.
4. Select
Navigation Chart Setup
or
Fishing Chart Setup
.
5. Select
Chart Appearance
>
Heading Line
>
Source
.
6. Complete an action:
• Select
GPS Hdg
.
• Select
Auto
.
Showing and Configuring Spot Depth Soundings
On the Navigation Chart, you can turn on spot soundings and set a dangerous depth. Spot depths that are equal
to, or more shallow than, the dangerous depth will be indicated by red text.
1. From the Home screen, select
Charts
>
Navigation Chart
>
Menu
>
Navigation Chart Setup
>
Chart
Appearance
>
Spot Depths
>
on
.
2. Select
Spot Depths
>
Dangerous
.
3. Enter the dangerous depth.
4. Select
Done
.
Configuring Depth Shading
You can customize the appearance of depth shading on the Navigation chart.
NoTe
: Depth shading is available with a preprogrammed BlueChart g2 Vision data card.
1. From the Home screen, select
Charts
>
Navigation Chart
>
Menu
>
Navigation Chart Setup
>
Chart
Appearance
>
Safety Shading
.
2. Complete an action:
• Enter the depth and select
Done
. Areas on the chart with depths shallower than the specified value
are shaded in blue, while areas with depths greater than the specified value are shaded in white. The
contour is always drawn at, or deeper than, the selected depth.
• Select
Auto
to use the depth from the g2 Vision chart.
Showing and Configuring Navaid Symbols
You can show and configure the appearance of navaid symbols on the Navigation chart or the Fishing chart.
1. From the Home screen, select
Charts
.
2. Select
Navigation Chart
or
Fishing Chart
.
3. Select
Menu
.
4. Select
Navigation Chart Setup
or
Fishing Chart Setup
.
5. Select
Chart Appearance
>
Symbols
.