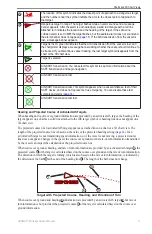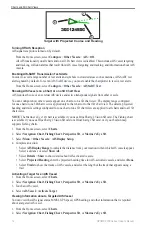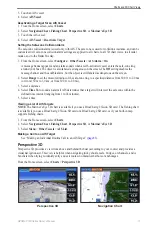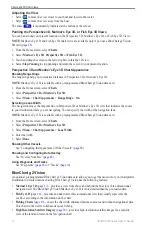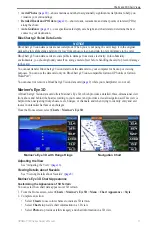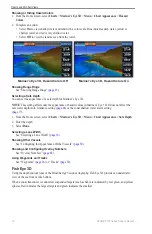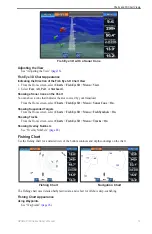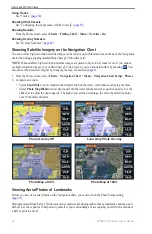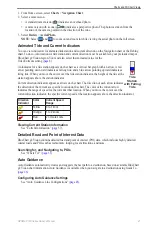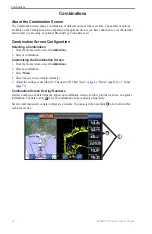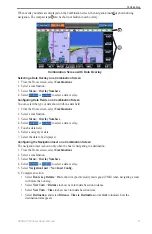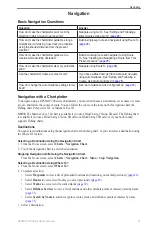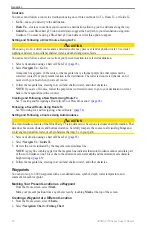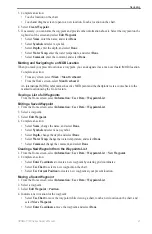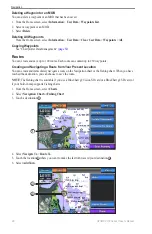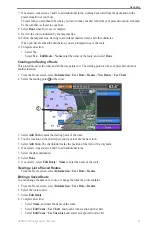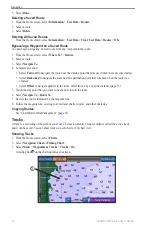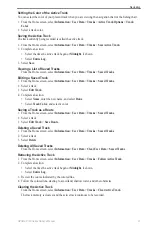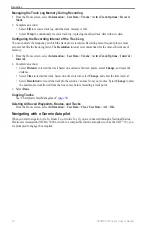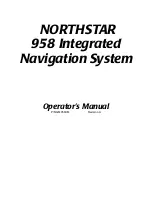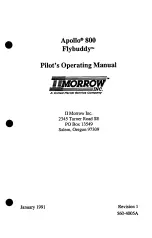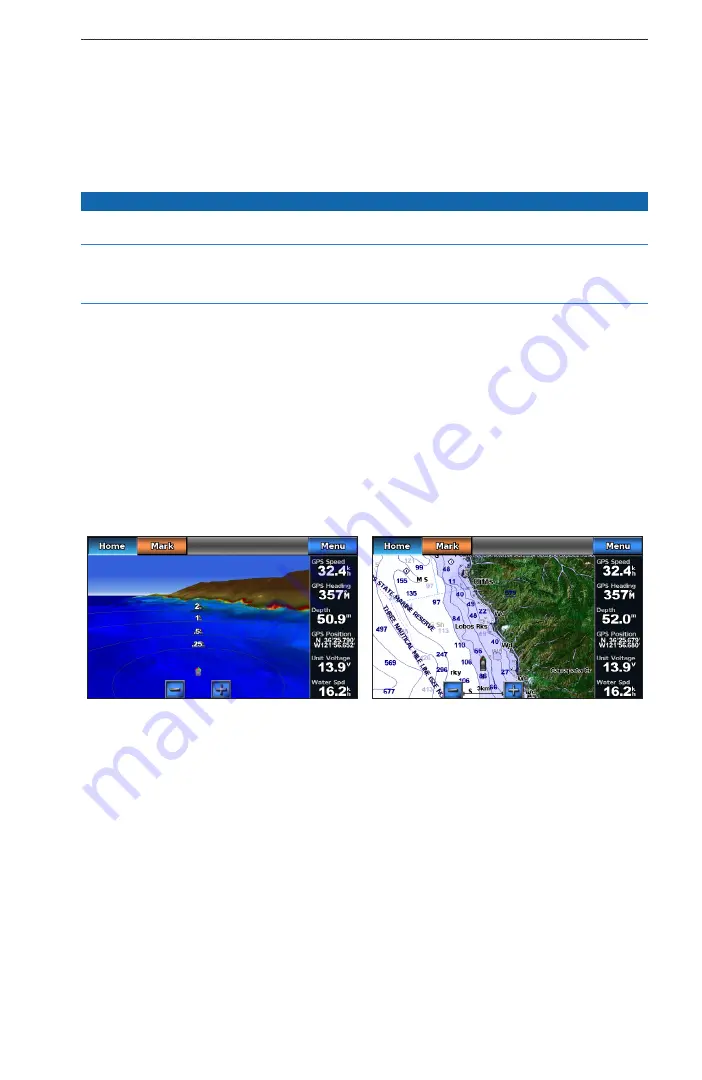
GPSMAP 700 Series Owner’s Manual
17
Charts and 3D Chart Views
•
Aerial Photos
)—shows marinas and other navigationally significant aerial photos to help you
visualize your surroundings.
•
Detailed Roads and PoI data
(
)—shows roads, restaurants, and other points of interest (POIs)
along the shore.
•
Auto Guidance
(
)—uses specified safe depth, safe height, and chart data to determine the best
course to your destination.
BlueChart g2 Vision Data Cards
NOTICE
BlueChart g2 Vision data cards are not waterproof. When you are not using the card, keep it in the original
packaging for safekeeping and store it away from exposure to sun and rain to prevent damage to the card.
BlueChart g2 Vision data cards are susceptible to damage from static electricity. In low-humidity
environments, you should ground yourself on a large metal object before handling the card to prevent damage
to the card.
You cannot transfer BlueChart g2 Vision data from the data card to your computer for backup or viewing
purposes. You can use the data card only on BlueChart g2 Vision-compatible Garmin GPS units or Garmin
HomePort
™
.
You can insert or remove a BlueChart g2 Vision data card (
) while your chartplotter is on or off.
Mariner’s Eye 3D
A BlueChart g2 Vision data card offers Mariner’s Eye 3D, which provides a detailed, three-dimensional view
from above and behind the boat (according to your course) and provides a visual navigation aid. This view is
helpful when navigating tricky shoals, reefs, bridges, or channels, and when trying to identify entry and exit
routes in unfamiliar harbors or anchorages.
From the Home screen, select
Charts
>
Mariner’s eye 3D
.
Mariner’s Eye 3D with Range Rings
Navigation Chart
Adjusting the View
See “Adjusting the View” (
).
Viewing Details about Navaids
See “Viewing Details about Navaids” (
Mariner’s Eye 3D Chart Appearance
Customizing the Appearance of 3D Terrain
You can select how chart data appears over 3D terrain.
1. From the Home screen, select
Charts
>
Mariner’s eye 3D
>
Menu
>
Chart Appearance
>
Style
.
2. Complete an action:
• Select
Classic
to use color schemes to indicate 3D terrain.
• Select
Charts
to provide chart information in a 3D view.
• Select
Photos
to provide satellite imagery and chart information in a 3D view.