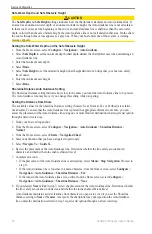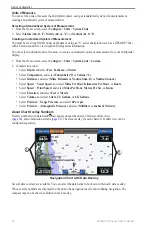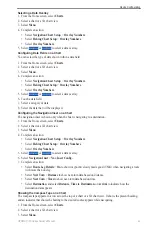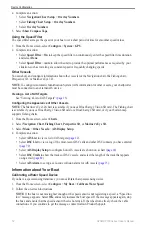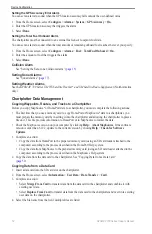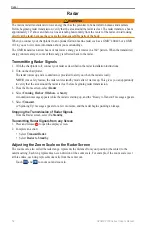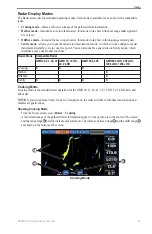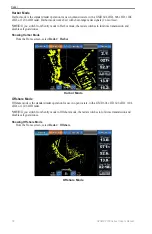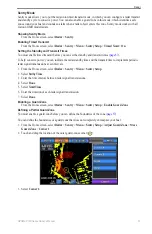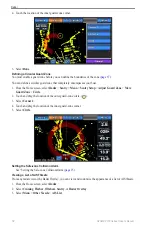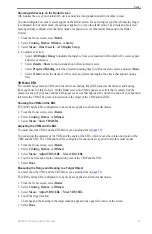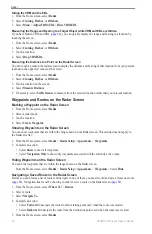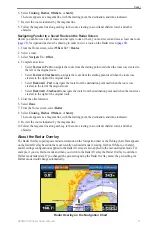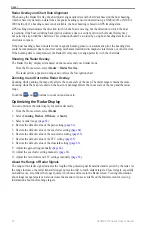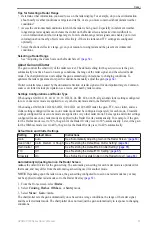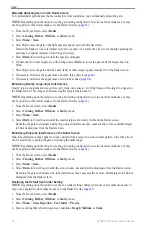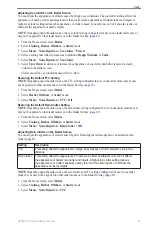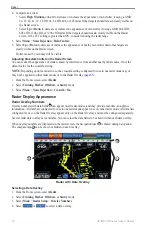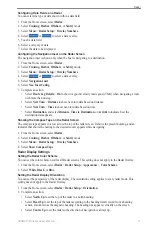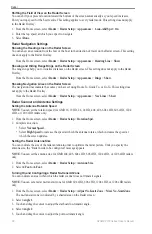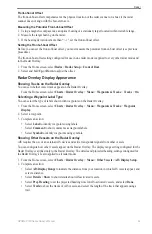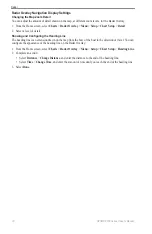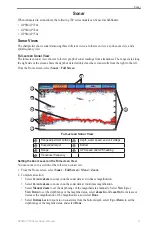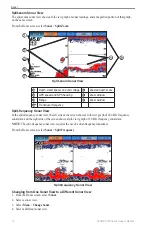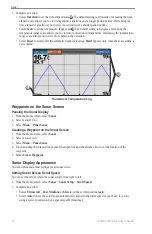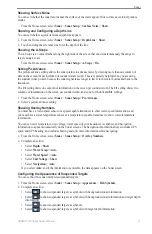60
GPSMAP 700 Series Owner’s Manual
Radar
Hiding the VRM and the EBL
1. From the Home screen, select
Radar
.
2. Select
Cruising
,
Harbor
, or
offshore
.
3. Select
Menu
>
Adjust VRM/eBL
>
Hide VRM/eBL
.
Measuring the Range and Bearing to a Target Object while VRM and EBL are Hidden
If you have hidden VRM and EBL (
), you can quickly display the range and bearing to a location by
touching the screen.
1. From the Home screen, select
Radar
.
2. Select
Cruising
,
Harbor
, or
offshore
.
3. Touch a location.
4. Select
Drop VRM/eBL
.
Measuring the Distance to a Point on the Radar Screen
You can touch a point on the radar screen to display the distance and bearing of that location from your present
location in the upper-left corner of the screen.
1. From the Home screen, select
Radar
.
2. Select
Cruising
,
Harbor
, or
offshore
.
3. Touch a location on the screen.
4. Select
Measure Distance
.
5. If necessary, select
Set Reference
to measure from the selected location rather than your present location.
Waypoints and Routes on the Radar Screen
Marking a Waypoint on the Radar Screen
1. From the Home screen, select
Radar
.
2. Select a radar mode.
3. Touch a location.
4. Select
Create Waypoint
.
Showing Waypoints on the Radar Screen
You can show waypoints that are within the range shown on the Radar screen. This setting does not apply to
the Radar Overlay.
1. From the Home screen, select
Radar
>
Radar Setup
>
Appearance
>
Waypoints
.
2. Complete an action:
• Select
Show
to show all waypoints.
• Select
Navigation only
to show only waypoints associated with the currently active route.
Hiding Waypoints on the Radar Screen
You can hide waypoints that are within the range shown on the Radar screen.
From the Home screen, select
Radar
>
Radar Setup
>
Appearance
>
Waypoints
> Select
Hide
.
Navigating a Saved Route on the Radar Screen
Before you can browse a list of routes and navigate to one of them, you must record and save at least one route
). Navigation lines must be showing in order to view a route on the Radar screen (
).
1. From the Home screen, select
Where To?
>
Routes
.
2. Select a route.
3. Select
Navigate To
.
4. Complete an action:
• Select
Forward
to navigate the route from the starting point used when the route was created.
• Select
Backward
to navigate the route from the destination point used when the route was created.
5. From the Home screen, select
Radar
.