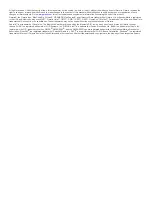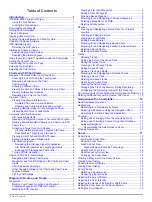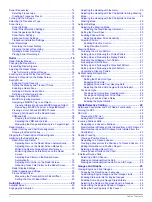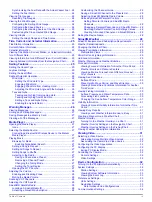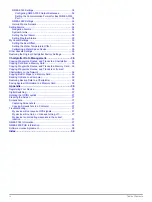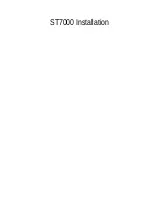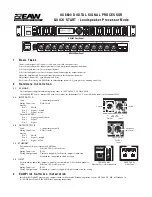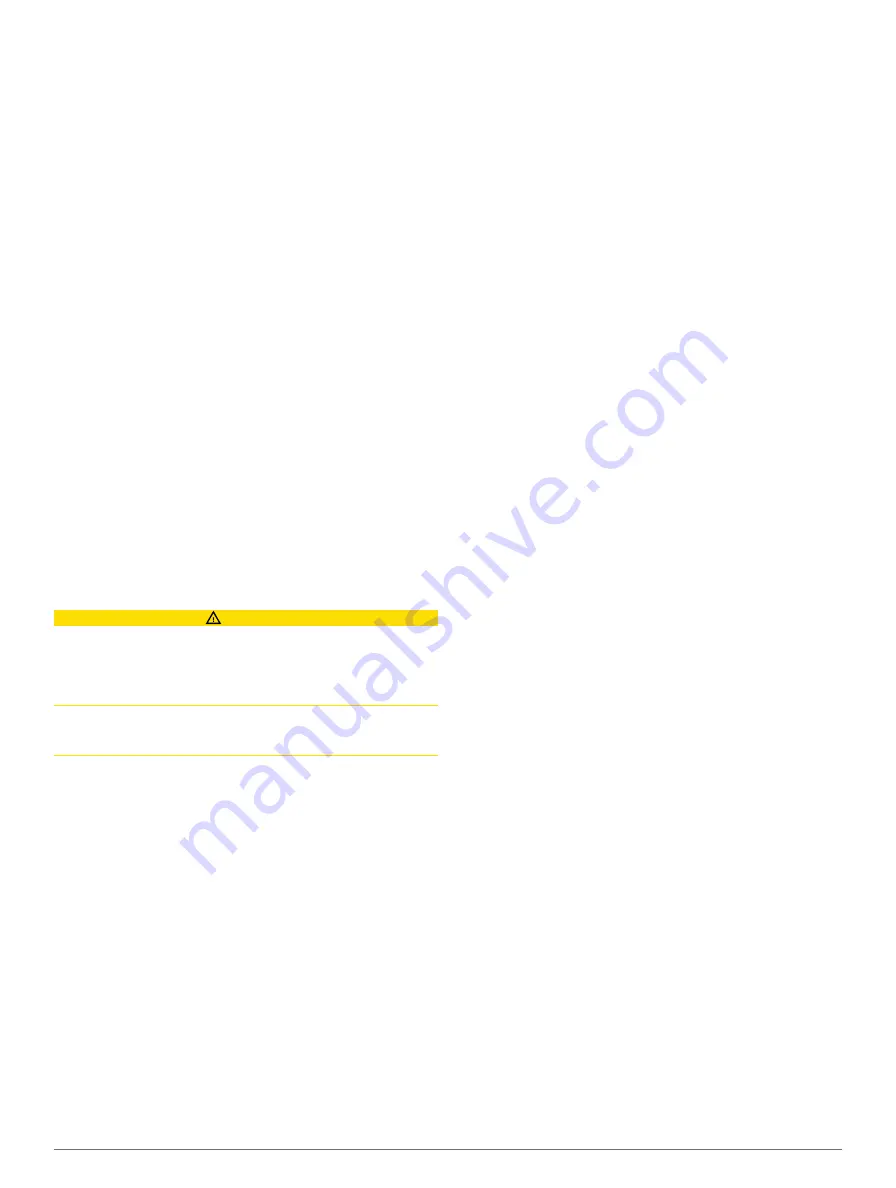
3
If necessary, select
OK
to navigate to the man overboard
location.
If you selected OK, the chartplotter sets a direct course back to
the location. If you selected another type of SOS, the call details
are sent to the VHF radio. You must send the call using the
radio.
Viewing a List of all Waypoints
Select
Info
>
User Data
>
Waypoints
.
Editing a Saved Waypoint
1
Select
Info
>
User Data
>
Waypoints
.
2
Select a waypoint.
3
Select
Review
>
Edit
.
4
Select an option:
• To add a name, select
Name
, and enter a name.
• To change the symbol, select
Symbol
.
• To change the depth, select
Depth
.
• To change the water temperature, select
Water Temp.
.
• To change the comment, select
Comment
.
Moving a Saved Waypoint
1
Select
Info
>
User Data
>
Waypoints
.
2
Select a waypoint.
3
Select
Review
>
Move
.
4
Indicate a new location for the waypoint:
• To move the waypoint while using the chart, select
Use
Chart
, select a new location on the chart, and select
Move Waypoint
.
• To move the waypoint using coordinates, select
Enter
Coordinates
, and enter the new coordinates.
Browsing for and Navigating to a Saved Waypoint
CAUTION
The Auto Guidance feature is based on electronic chart
information. That data does not ensure obstacle and bottom
clearance. Carefully compare the course to all visual sightings,
and avoid any land, shallow water, or other obstacles that may
be in your path.
When using Go To, a direct course and a corrected course may
pass over land or shallow water. Use visual sightings, and steer
to avoid land, shallow water, and other dangerous objects.
NOTE:
Auto Guidance is available with premium charts, in
some areas.
Before you can navigate to a waypoint, you must create a
waypoint.
1
Select
Info
>
User Data
>
Waypoints
.
2
Select a waypoint.
3
Select
Navigate To
.
4
Select an option:
• To navigate directly to the location, select
Go To
.
• To create a route to the location, including turns, select
Route To
.
• To use Auto Guidance, select
Guide To
.
5
Review the course indicated by the magenta line.
NOTE:
When using Auto Guidance, a gray segment within
any part of the magenta line indicates that Auto Guidance
cannot calculate part of the Auto Guidance line. This is due
to the settings for minimum safe water depth and minimum
safe obstacle height.
6
Follow the magenta line, steering to avoid land, shallow
water, and other obstacles.
Deleting a Waypoint or an MOB
1
Select
Info
>
User Data
>
Waypoints
.
2
Select a waypoint or an MOB.
3
Select
Review
>
Delete
.
Deleting All Waypoints
Select
Info
>
User Data
>
Clear User Data
>
Waypoints
>
All
.
Routes
Creating and Navigating a Route From Your Present
Location
You can create and immediately navigate a route on the
Navigation chart or the Fishing chart. This procedure does not
save the route or the waypoint data.
NOTE:
The offshore Fishing chart is available with premium
charts, in some areas.
1
From the Navigation chart or Fishing chart, select a
destination.
2
Select
Navigate To
>
Route To
.
3
Select the location of the last turn before the destination.
4
Select
Add Turn
.
5
If necessary, repeat step 3 and 4 to add additional turns,
working backward from the destination to the present
location of your vessel.
The last turn you add should be the first turn you make,
starting from your present location. It should be the turn
closest to your vessel.
6
If necessary, select
Menu
.
7
Select
Navigate Route
.
8
Review the course indicated by the magenta line.
9
Follow the magenta line, steering to avoid land, shallow
water, and other obstacles.
Creating and Saving a Route
This procedure saves the route and all the waypoints in it. The
starting point can be your present location or another location.
1
Select
Info
>
User Data
>
Routes
>
New Route
>
Use
Chart
.
2
Select the starting location of the route.
3
Select
Add Turn
.
4
Select the location of the next turn on the chart.
5
Select
Add Turn
.
The chartplotter marks the location of the turn with a
waypoint.
6
If necessary, repeat steps 4 and 5 to add more turns.
7
Select the final destination.
Viewing a List of Routes
Select
Info
>
User Data
>
Routes
.
Editing a Saved Route
You can change the name of a route or change the turns the
route contains.
1
Select
Info
>
User Data
>
Routes
.
2
Select a route.
3
Select
Review
>
Edit Route
.
4
Select an option:
• To change the name, select
Name
, and enter the name.
• To select a waypoint from the turn list, select
Edit Turns
>
Use Turn List
, and select a waypoint from the list.
8
Waypoints, Routes, and Tracks