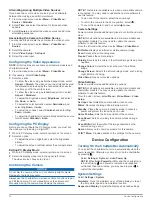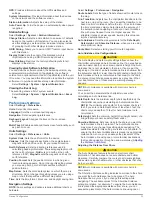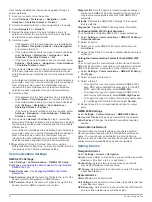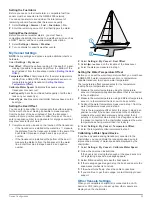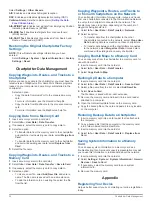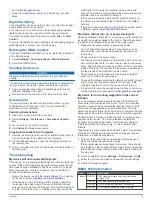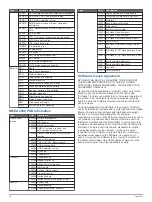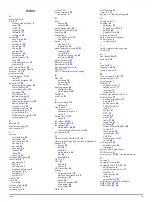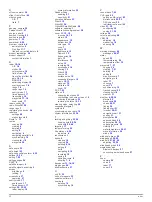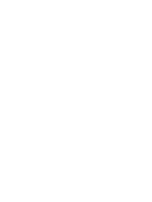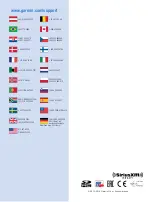Select
Settings
>
Other Vessels
.
AIS
: Enables and disables AIS signal reception.
DSC
: Enables and disables digital selective calling (DSC).
Collision Alarm
: Sets the collision alarm (
AIS-EPIRB Test
: Enables test signals from Emergency Position
Indicating Radio Beacons (EPRIB).
AIS-MOB Test
: Enables test signals from man overboard
(MOB) devices.
AIS-SART Test
: Enables test transmissions from Search and
Rescue Transponders (SART).
Restoring the Original Chartplotter Factory
Settings
NOTE:
This will delete all settings information you have
entered.
Select
Settings
>
System
>
System Information
>
Factory
Settings
>
Reset
.
Chartplotter Data Management
Copying Waypoints, Routes, and Tracks to a
Chartplotter
Before you can copy data to the chartplotter, you must have the
latest version of MapSource® or HomePort software programs
loaded on your computer and a memory card installed in the
chartplotter.
Select an option:
• Copy the data from HomePort to the prepared memory
card.
For more information, see the HomePort help file.
• Copy the data from MapSource to the prepared memory
card.
For more information, see the MapSource help file.
Copying Data from a Memory Card
1
Insert a memory card into a card slot.
2
Select
Info
>
User Data
>
Data Transfer
.
3
If necessary, select the memory card to copy data to.
4
Select an option:
• To transfer data from the memory card to the chartplotter
and combine it with existing user data, select
Merge from
Card
.
• To transfer data from the memory card to the chartplotter
and overwrite existing user data, select
Replace from
Card
.
5
Select the file name.
Copying Waypoints, Routes, and Tracks to a
Memory Card
1
Insert a memory card into the card slot.
2
Select
Info
>
User Data
>
Data Transfer
>
Save to Card
.
3
If necessary, select the memory card to copy data to.
4
Select an option:
• To create a new file, select
Add New File
, and enter a
name. The file name is saved with an .adm extension.
• To add the information to an existing file, select the file
from the list.
Copying Waypoints, Routes, and Tracks to
or from all Chartplotters on the Network
You can transfer information for waypoints, routes, and tracks
from one chartplotter connected to the Garmin Marine Network
to every other chartplotter connected to the network. The
transfer may take a long time, depending on the number of
waypoints being transferred.
1
Select
Info
>
User Data
>
Data Transfer
>
Network
.
2
Select an option:
• To transfer data from the chartplotter to the other
chartplotters connected to the network, select
Clone User
Data
. Existing data is overwritten on those chartplotters.
• To transfer data between all the chartplotters connected
to the network, select
Merge User Data
. Unique data is
combined with existing data on every chartplotter.
Copying Built-In Maps to a Memory Card
You can copy maps from the chartplotter to a memory card for
use with HomePort.
1
Insert a memory card into the card slot.
2
Select
Info
>
User Data
>
Data Transfer
.
3
Select
Copy Built-In Map
.
Backing Up Data to a Computer
1
Insert a memory card into the card slot.
2
Select
Info
>
User Data
>
Data Transfer
>
Save to Card
.
3
Select a file name from the list, or select
Add New File
.
4
Select
Save to Card
.
The file name is saved with an .adm extension.
5
Remove the memory card, and insert it into a card reader
attached to a computer.
6
Open the Garmin\UserData folder on the memory card.
7
Copy the backup file on the card and paste it to any location
on the computer.
Restoring Backup Data to a Chartplotter
1
Insert a memory card into a card reader that is attached to
the computer.
2
Copy a backup file from the computer to the memory card,
into a folder named Garmin\UserData.
3
Insert a memory card into the card slot.
4
Select
Info
>
User Data
>
Data Transfer
>
Replace from
Card
.
Saving System Information to a Memory
Card
You can save system information to a memory card as a
troubleshooting tool. A product support representative may ask
you to use this information to retrieve data about the network.
1
Insert a memory card into the card slot.
2
Select
Settings
>
System
>
System Information
>
Garmin
Devices
>
Save to Card
.
3
If necessary, select the memory card to save system
information to.
4
Remove the memory card.
Appendix
Registering Your Device
Help us better support you by completing our online registration
today.
36
Chartplotter Data Management