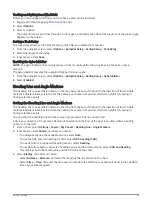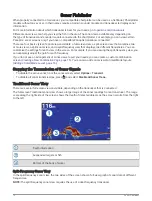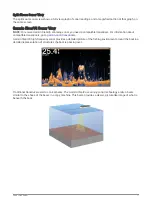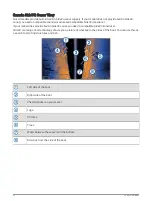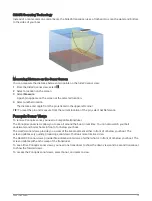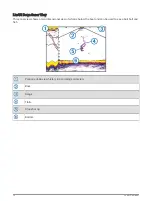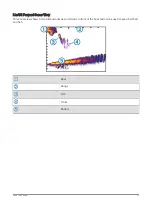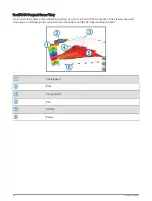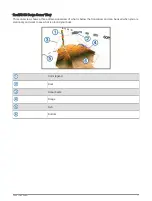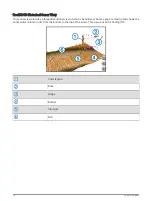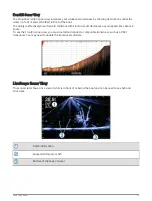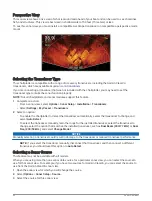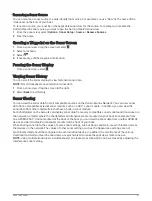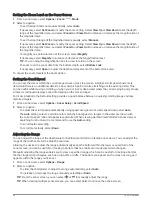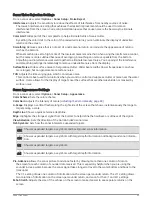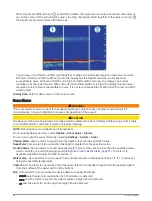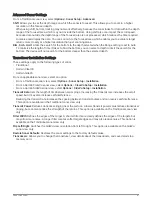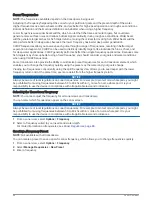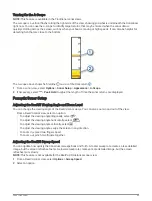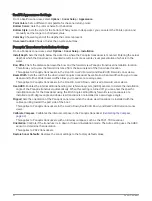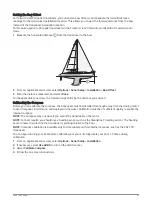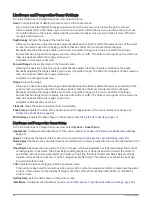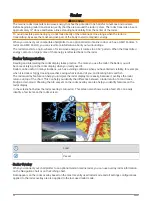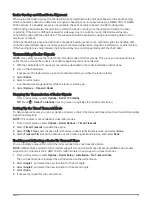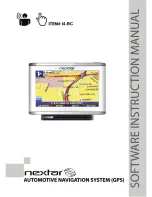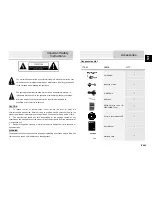Zooming in a Panoptix LiveVü or LiveScope Sonar View
You can zoom in on the Panoptix LiveVü and LiveScope 2D sonar views.
NOTE: The scrolling history is hidden while the screen is in zoom mode.
1 From a Panoptix LiveVü or LiveScope 2D sonar view, spread two fingers apart to zoom in on the area.
An inset window appears and displays a small version of the full-screen image. The boxed area in the
inset shows the location of the zoomed area.
2 If necessary, tap or drag within the inset window to view a different area of the full-screen view.
3 If necessary, spread two fingers apart to zoom in.
4 If necessary, pinch two fingers together to zoom out.
To exit zoom mode, select Back or pinch two fingers together to zoom out until the screen returns to a
full-screen view.
Adjusting the Level of Detail
You can control the level of detail and noise shown on the sonar screen either by adjusting the gain for
traditional transducers or by adjusting the brightness for Garmin ClearVü transducers.
If you want to see the highest intensity signal returns on the screen, you can lower the gain or brightness to
remove lower intensity returns and noise. If you want to see all return information, you can increase the gain or
brightness to see more information on the screen. This also increases noise, and can make it more difficult to
recognize actual returns.
1 From a sonar view, select Options.
2 Select Gain or Brightness.
3 Select an option:
• To increase or decrease the gain or brightness manually, select Up or Down.
• To allow the chartplotter to adjust the gain or brightness automatically, select an automatic option.
82
Sonar Fishfinder
Summary of Contents for GPSMAP 86 Series
Page 1: ...GPSMAP 84XX 86XX 87XX Owner sManual...
Page 12: ......
Page 217: ......
Page 218: ...support garmin com GUID 25CCEC48 337E 47C0 8B89 5C35CCDB65AC v22 September 2022...