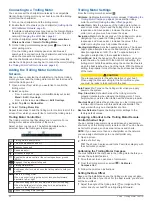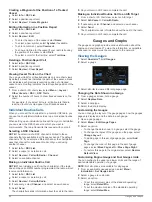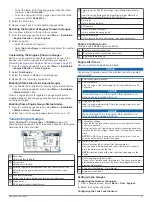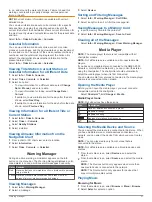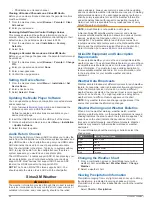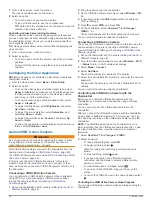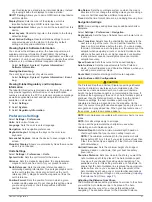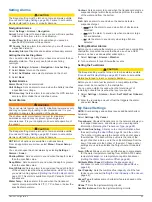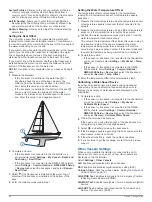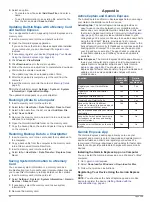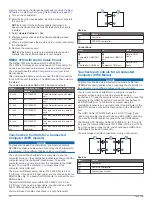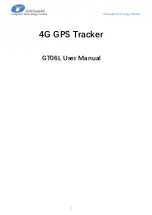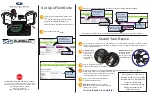The wave period indicates the time (in seconds) between
successive waves. Wave period lines indicate areas that have
the same wave period.
Wave directions appear on the chart using red arrows. The
direction of each arrow pointer indicates the direction in which a
wave is moving.
Viewing Forecast Sea Conditions Information for
Another Time Period
1
Select
Charts
>
Sea Conditions
.
2
Select an option:
• To view forecasted sea conditions for the next 36 hours, in
12-hour increments, select
multiple times.
• To view the forecasted sea conditions for the previous 36
hours, in 12-hour increments, select
multiple times.
Viewing Sea Temperature Information
The Sea Temperature weather chart shows the present water
temperature and present surface pressure conditions.
Select
Charts
>
Sea Temperature
.
Surface Pressure and Water Temperature Data
Surface-pressure information appears as pressure isobars and
pressure centers. Isobars connect points of equal pressure.
Pressure readings can help to determine weather and wind
conditions. High-pressure areas are generally associated with
fair weather. Low-pressure areas are generally associated with
clouds and the chance of precipitation. Isobars packed closely
together show a strong pressure gradient. Strong pressure
gradients are associated with areas of stronger winds.
Pressure units are shown in millibars (mb), inches of Mercury
(inHg), or hectopascals (hPa).
Colored shading indicates the surface temperature of the water,
as shown in the legend in the corner of the display.
Changing the Sea Surface Temperature Color Range
You can change the color range dynamically to view higher
resolution sea surface temperature readings.
1
Select
Charts
>
Sea Temperature
>
Menu
>
Sea
Temperature
.
2
Select an option:
• To allow the chartplotter to adjust the temperature range
automatically, select
Auto Configure
.
The chartplotter automatically finds the lower and upper
limits for the current screen, and updates the temperature-
color scale.
• To enter the lower and upper limits for the temperature
range, select
Lower Limit
or
Upper Limit
, and enter the
lower or upper limit.
Visibility Information
Visibility is the forecast maximum horizontal distance that can be
seen at the surface, as shown in the legend on the left of the
screen. Variations in the visibility shading show the forecast
change in surface visibility.
NOTE:
This feature is not available on all devices and in all
subscriptions.
Select
Charts
>
Visibility
.
Viewing Forecast Visibility Information for Another
Time Period
1
Select
Charts
>
Visibility
.
2
Select an option:
• To view the visibility forecast for the next 36 hours, in 12-
hour increments, select
multiple times.
• To view the visibility forecast for the previous 36 hours, in
12-hour increments, select
multiple times.
Viewing Buoy Reports
Report readings are taken from buoys and coastal observation
stations. These readings are used to determine air temperature,
dew point, water temperature, tide, wave height and period,
wind direction and speed, visibility, and barometric pressure.
1
From a weather chart, select .
2
Select
Buoy
.
Viewing Local Weather Information near a Buoy
You can select an area near a buoy to view forecast information.
1
From a weather chart, select a location on the chart.
2
Select
Local Weather
.
3
Select an option:
• To view present weather conditions from a local weather
service, select
Current Condition
.
• To view a local weather forecast, select
Forecast
.
• To view surface wind and barometric pressure information,
select
Sea Surface
.
• To view wind and wave information, select
Marine
Bulletin
.
Weather Overlay
The weather overlay superimposes weather and weather-related
information on the Navigation chart, the Fishing chart, and the
Perspective 3D chart view. The Navigation chart and the Fishing
chart can show weather radar, height of cloud tops, lightning,
weather buoys, county warnings, and hurricane warnings. The
Perspective 3D chart view can show weather radar.
Weather overlay settings configured for use on one chart are not
applied to another chart. The weather overlay settings for each
chart must be configured separately.
NOTE:
The Fishing chart is available with premium charts, in
some areas.
Viewing Weather Subscription Information
You can view information about the weather services you have
subscribed to and how many minutes have passed since the
data for each service was updated.
From a weather chart, select
Menu
>
Subscription
.
Viewing Video
WARNING
Do not view video or photos while operating the vessel. Failure
to pay attention to the conditions on the water can result in
vessel damage, personal injury, or death.
Before you can view video, you must connect to a compatible
source.
Compatible devices include video devices connected to the
ports on the chartplotter or to the Garmin Marine Network, as
well as supported network (IP-based) video cameras, encoders,
and thermal cameras. Protected HDMI content, HDCP, cannot
be shared across the Garmin Marine Network.
Select
OneHelm™, A/V, Gauges
>
Video
.
Selecting a Video Source
1
From the video screen, select
Menu
>
Source
.
2
Select the source of the video feed.
56
Viewing Video