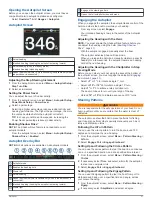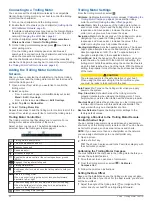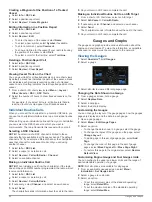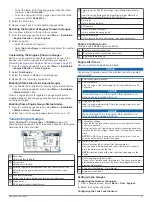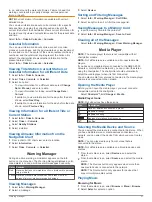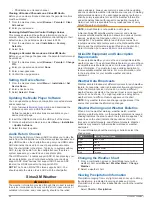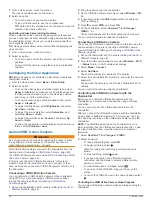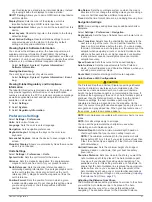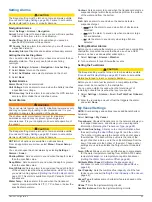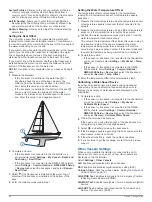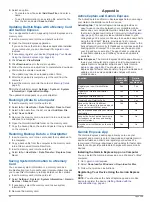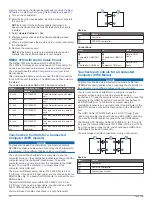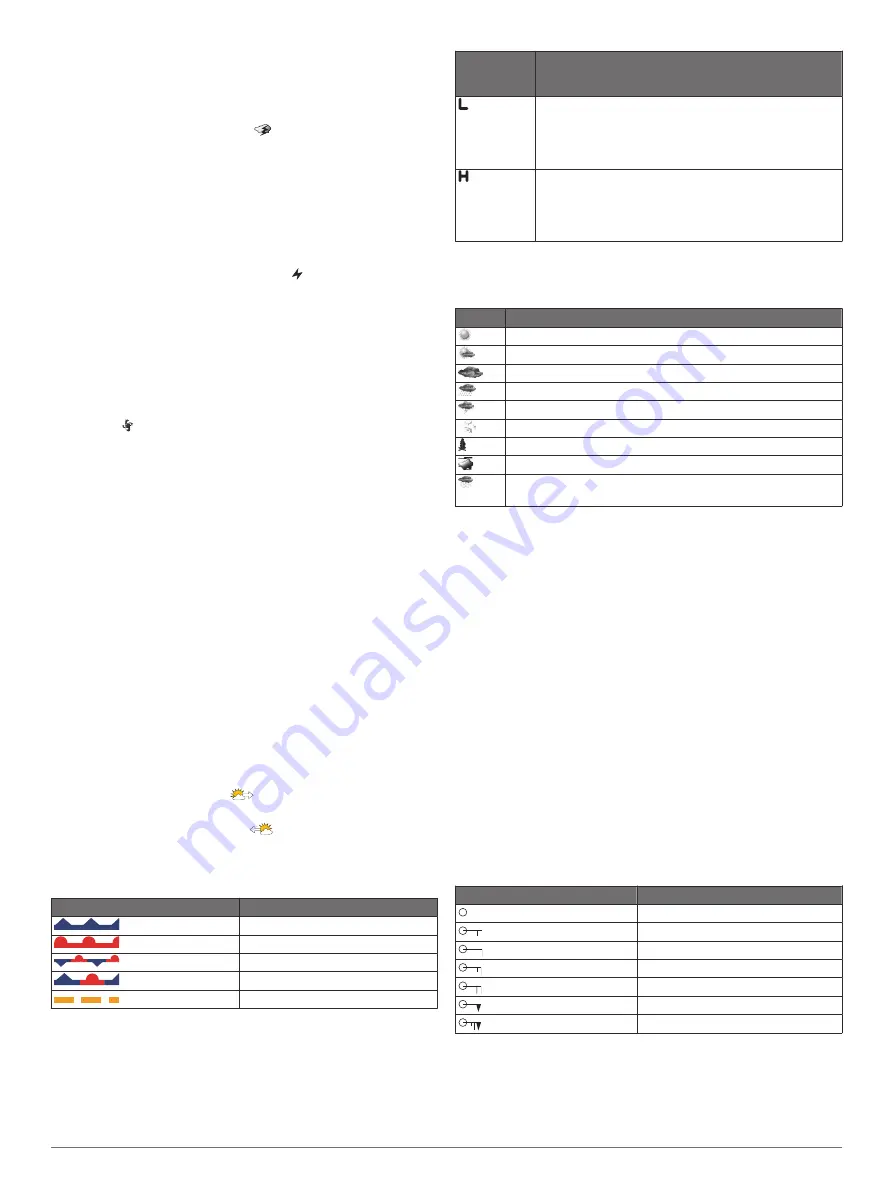
The time stamp in the upper-left corner of the screen
indicates the elapsed time since the weather data provider
last updated the information.
Storm Cell and Lightning Information
Storm cell are represented by the
icon on the weather
precipitation chart. They indicate both the present position of a
storm and the projected path of that storm in the immediate
future.
Red cones appear with a storm cell icon, and the widest part of
each cone points in the direction of the projected path of the
storm cell. The red lines in each cone indicate where the storm
will most likely be in the near future. Each line represents 15
minutes.
Lightning strikes are represented by the icon. Lightning
appears on the weather precipitation chart if strikes were
detected within the last seven minutes. The ground-based
lightning detection network detects cloud-to-ground lightning
only.
NOTE:
This feature is not available on all devices and in all
subscriptions.
Hurricane Information
The weather Precipitation chart can show the present position of
a hurricane , a tropical storm, or a tropical depression. A red
line stemming from a hurricane icon indicates the projected path
of the hurricane. Darkened dots on the red line indicate the
projected locations through which the hurricane will pass, as
received from the weather data provider.
Forecast Information
The Forecast chart shows city forecasts, marine forecasts,
warnings, hurricane warnings, METARS, county warnings,
weather fronts and pressure centers, surface pressure, and
weather buoys.
Viewing a Marine Forecast or an Offshore Forecast
1
Select
Charts
>
Forecast
.
2
Pan the chart to an offshore location.
The Marine Forecast or Offshore Forecast options appear
when forecast information is available.
3
Select
Marine Forecast
or
Offshore Forecast
.
Viewing Forecast Information for Another Time Period
1
Select
Charts
>
Forecast
.
2
Select an option:
• To view the weather forecast for the next 48 hours, in 12-
hour increments, select
multiple times.
• To view the weather forecast for the previous 48 hours, in
12-hour increments, select
multiple times.
Weather Fronts and Pressure Centers
Weather fronts appear as lines that indicate the leading edge of
an air mass.
Front Symbol
Description
Cold front
Warm front
Stationary front
Occluded front
Trough
Pressure-center symbols often appear near weather fronts.
Pressure-
Center
Symbol
Description
Indicates a low-pressure center, which is a region of
relatively lower pressure. Moving away from a low-
pressure center results in increased pressure. Winds
flow counterclockwise around low-pressure centers in
the northern hemisphere.
Indicates a high-pressure center, which is a region of
relatively higher pressure. Moving away from a high-
pressure center results in decreased pressure. Winds
flow clockwise around high-pressure centers in the
northern hemisphere.
City Forecasts
City forecasts appear as weather symbols. The forecast is
viewed in 12-hour increments.
Symbol Weather
Fair (sunny, hot, clear)
Partly cloudy
Cloudy
Rain (drizzle, sleet, showers)
Thunderstorms
Windy
Smoke (dusty, hazy)
Foggy
Snow (snow showers, flurries, blizzard, blowing snow, sleet,
freezing rain, freezing drizzle)
Viewing Fish Mapping Data
NOTE:
This feature requires a GXM 54 antenna and a SiriusXM
Fish Mapping
™
service subscription.
The Fish Mapping weather chart shows information that can
help you locate fish species.
1
Select
Charts
>
Fish Mapping
.
2
If necessary, select
Menu
>
Layers
, and turn on and off
information.
Viewing Sea Conditions
The Sea Conditions feature shows information about surface
conditions, including winds, wave height, wave period, and wave
direction.
Select
Charts
>
Sea Conditions
.
Surface Winds
Surface wind vectors appear on the Sea Conditions chart using
wind barbs that indicate the direction from which the wind is
blowing. A wind barb is a circle with a tail. The line or flag
attached to the tail of the wind barb indicates the wind speed. A
short line represents 5 knots, a long line represents 10 knots,
and triangle represents 50 knots.
Wind Barb
Wind Speed
Calm
5 knots
10 knots
15 knots
20 knots
50 knots
65 knots
Wave Height, Wave Period, and Wave Direction
Wave heights for an area appear as variations in color. Different
colors indicate different wave heights, as shown in the legend.
SiriusXM Weather
55