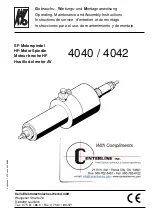Viewing the Gauges............................ 124
Engine Alert Icons........................... 125
Changing the Data Shown in a
Gauge Limits................................... 125
Selecting the Number of Engines
Shown in Gauges............................ 126
Customizing the Engines Shown in
Gauges............................................. 126
Enabling Status Alarms for Engine
Gauges............................................. 126
Enabling Some Engine Gauge Status
Alarms.............................................. 126
Yamaha Engine Gauges..................... 127
Engine Condition Icons................... 128
Engine Alert Icons........................... 128
Setting Up the Gauges.................... 129
Engines.........................................129
Configuring the Tank Level
Mercury® Engine Gauges...................130
Setting the Fuel Alarm........................ 131
Synchronizing the Fuel Data with the
Actual Vessel Fuel...........................131
Viewing the Wind Gauges...................131
Gauge............................................... 131
Configuring the Speed Source........131
Configuring the Heading Source of the
Wind Gauge..................................... 132
Customizing the Close-Hauled Wind
Gauge............................................... 132
Viewing Trip Gauges........................... 132
Resetting Trip Gauges.................... 132
Viewing Graphs................................... 132
Setting the Graph Range and Time
inReach® Messages..................... 133
Connecting an inReach Device to the
Chartplotter......................................... 133
Receiving Messages........................... 134
Replying to a Message....................... 134
Sending a Preset or Check-In
Message.............................................. 134
Starting a New Conversation............. 134
Sending a Quick Message.................. 135
Sending a Custom Message.............. 135
inReach SOS Calls............................... 135
Sending an inReach SOS Call......... 135
Communicating with the Garmin
Call................................................... 136
Cancelling an inReach SOS Call..... 136
Digital Switching...........................136
Adding and Editing a Digital Switching
Configuring the Garmin Boat Switch
Device.............................................. 136
Momentary...................................137
Naming a Switch......................... 137
Labeling a Switch........................ 137
Showing and Hiding Switches.... 137
Configuring the Navigation Light
Option........................................... 138
Using the Bilge Pump Switches..... 138
Using Dimmable Lights................... 138
Controlling Third-Party Equipment
Installed on Your Boat.................. 139
Power-Pole® Anchor System............. 139
Enabling the Power-Pole Anchor or
CHARGE™ Overlay........................... 139
Setting Up the Power-Pole Anchor. 139
Power-Pole Overlay......................... 140
Power-Pole Advanced Boat
Enabling the Mercury Helm................ 142
Mercury Troll Control Features.......... 142
Adding the Mercury Troll Control
Mercury Cruise Control....................... 143
Enabling the Mercury Cruise Control
Overlay............................................. 143
Mercury Cruise Control Overlay..... 144
Table of Contents
vii
Summary of Contents for GPSMAP 9 3 Series
Page 1: ...GPSMAP OWNER SMANUAL 12x3 9x3 7x3...
Page 14: ......
Page 221: ......
Page 222: ...support garmin com GUID 3E67C80C 0812 4EEC BC60 699751B9CF6F v4 January 2024...