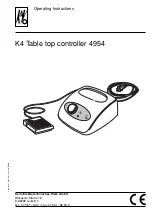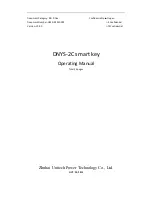Viewing Local Weather Information near a Buoy
You can select an area near a buoy to view forecast information.
1 From a weather chart, select a location on the chart.
2 Select Local Weather.
3 Select an option:
• To view present weather conditions from a local weather service, select Current Condition.
• To view a local weather forecast, select Forecast.
• To view surface wind and barometric pressure information, select Sea Surface.
• To view wind and wave information, select Marine Bulletin.
Weather Overlay
The weather overlay superimposes weather and weather-related information on the Navigation chart, the
Fishing chart, and the Perspective 3D chart view. The Navigation chart and the Fishing chart can show weather
radar, height of cloud tops, lightning, weather buoys, county warnings, and hurricane warnings. The Perspective
3D chart view can show weather radar.
Weather overlay settings configured for use on one chart are not applied to another chart. The weather overlay
settings for each chart must be configured separately.
NOTE: The Fishing chart is available with premium charts, in some areas.
Viewing Weather Subscription Information
You can view information about the weather services you have subscribed to and how many minutes have
passed since the data for each service was updated.
From a weather chart, select Options > Subscription.
Viewing Video
WARNING
Do not view video or photos while operating the vessel. Failure to pay attention to the conditions on the water
can result in vessel damage, personal injury, or death.
Before you can view video, you must connect to a compatible source.
Compatible sources include video devices connected to the ports on the chartplotter and supported network
(IP-based) video cameras and thermal cameras connected to the Garmin network.
Select Vessel > Video.
Selecting a Video Source
1 From the video screen, select Options > Source.
2 Select the source of the video feed.
Alternating Among Multiple Video Sources
If you have two or more video sources, you can alternate between them using a specific time interval.
1 From the video screen, select Options > Source > Alternate.
2 Select Time, and select the amount of time each video appears.
3 Select Source, and select the video sources to add to the alternating sequence.
Viewing Video
165
Summary of Contents for GPSMAP 9 3 Series
Page 1: ...GPSMAP OWNER SMANUAL 12x3 9x3 7x3...
Page 14: ......
Page 221: ......
Page 222: ...support garmin com GUID 3E67C80C 0812 4EEC BC60 699751B9CF6F v4 January 2024...