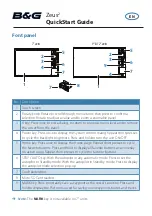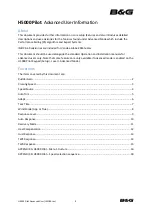Echo Trails
The echo trails feature enables you to track the movement of
vessels on the radar display. You can change the length of time
the trail is displayed.
NOTE:
Depending upon the radar in use, the settings configured
for use in one radar mode may or may not be applied to other
radar modes or to the radar overlay.
NOTE:
Not all options and settings are available on all radar and
chartplotter models.
Turning on Echo Trails
From a radar screen, select
Menu
>
Radar Options
>
Echo
Trails
>
Display
.
Adjusting the Length of the Echo Trails
1
From a radar screen or the radar overlay, select
Menu
>
Radar Options
>
Echo Trails
>
Time
.
2
Select the length of the trail.
Clearing the Echo Trails
You can remove the echo trails from the radar screen to reduce
the clutter on the screen.
From a radar screen, select
Menu
>
Radar Options
>
Echo
Trails
>
Clear Trails
.
Optimizing the Radar Display
You can adjust the radar display settings for reduced clutter and
increased accuracy.
NOTE:
You can optimize the radar display for each radar mode.
1
Select a radar range (
).
2
Restore the default value of the gain setting (
on the Radar Screen Automatically
3
Adjust the gain setting manually (
).
Radar Gain and Clutter
Adjusting Gain on the Radar Screen Automatically
The automatic gain setting for each radar mode is optimized for
that mode, and may differ from the automatic gain setting used
for another mode.
NOTE:
Depending upon the radar in use, the gain setting
configured for use in one radar mode may or may not be applied
to other radar modes or to the Radar overlay.
NOTE:
Not all options and settings are available on all radar and
chartplotter models.
1
From a radar screen or the radar overlay, select
Menu
>
Gain
.
2
Select an option:
• To adjust the gain automatically for changing conditions,
select
Auto Low
or
Auto High
.
• To adjust the gain automatically to show birds over the
surface of the water, select
Auto Bird
.
Adjusting Gain on the Radar Screen Manually
For optimal radar performance, you can manually adjust the
gain.
NOTE:
Depending upon the radar in use, the gain setting
configured for use in one radar mode may or may not be applied
to other radar modes or to the Radar overlay.
1
From a Radar screen or the Radar overlay, select
Menu
>
Gain
.
2
Select
Up
to raise the gain, until light speckles appear across
the Radar screen.
Data on the Radar screen is refreshed every few seconds. As
a result, the effects of manually adjusting the gain may not
appear instantly. Adjust the gain slowly.
3
Select
Down
to lower the gain until the speckles disappear.
4
If boats, land, or other targets are within range, select
Down
to lower the gain until the targets begin to blink.
5
Select
Up
to raise the gain until the boats, land, or other
targets appear steadily lit on the Radar screen.
6
Minimize the appearance of nearby large objects, if
necessary.
7
Minimize the appearance of side-lobe echoes, if necessary.
Minimizing Nearby Large-Object Interference
Nearby targets of significant size, such as jetty walls, can cause
a very bright image of the target to appear on the Radar screen.
This image can obscure smaller targets located near it.
NOTE:
Depending upon the radar in use, the gain setting
configured for use in one radar mode may or may not be applied
to other radar modes or to the Radar overlay.
1
From a Radar screen or the Radar overlay, select
Menu
>
Gain
.
2
Select
Down
to lower the gain until the smaller targets are
clearly visible on the Radar screen.
Reducing the gain to eliminate nearby large-object
interference may cause smaller or distant targets to blink or
disappear from the Radar screen.
Minimizing Side-Lobe Interference on the Radar Screen
Side-lobe interference may appear to streak outward from a
target in a semi-circular pattern. Side-lobe effects can be
avoided by reducing the gain or reducing the radar range.
NOTE:
Depending upon the radar in use, the gain setting
configured for use in one radar mode may or may not be applied
to other radar modes or to the Radar overlay.
1
From a Radar screen or the Radar overlay, select
Menu
>
Gain
.
2
Select
Down
to lower the gain until the semi-circular,
streaked pattern disappears from the Radar screen.
Reducing the gain to eliminate side-lobe interference may
cause smaller or distant targets to blink or disappear from the
Radar screen.
Adjusting Sea Clutter on the Radar Screen Automatically
You can set the chartplotter to automatically adjust the
appearance of clutter caused by choppy sea conditions.
NOTE:
Depending upon the radar in use, the sea clutter setting
configured for use in one radar mode may or may not be applied
to other radar modes or to the radar overlay.
NOTE:
Not all options and settings are available on all radar and
chartplotter models.
1
From a radar screen or the radar overlay, select
Menu
>
Sea
Clutter
.
2
Select
Presets
or
Auto
.
3
Select a setting that reflects the present sea conditions.
When using a compatible radar model, the chartplotter adjusts
the sea clutter based on the sea conditions automatically.
Adjusting Sea Clutter on the Radar Screen Manually
You can adjust the appearance of clutter caused by choppy sea
conditions. The sea clutter setting affects the appearance of
nearby clutter and targets more than it affects the appearance of
distant clutter and targets. A higher sea clutter setting reduces
the appearance of clutter caused by nearby waves, but it can
also reduce or eliminate the appearance of nearby targets.
NOTE:
Depending upon the radar in use, the sea clutter setting
configured for use in one radar mode may or may not be applied
to other radar modes or to the radar overlay.
1
From a radar screen or the radar overlay, select
Menu
>
Sea
Clutter
.
Radar
27