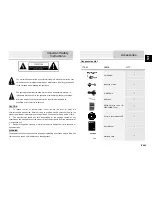Controlling a Video Camera Using Gestures
When a networked video camera supports gesture responses,
you can control pan-tilt-zoom cameras using gestures directly on
the chartplotter screen. Check your camera user manual for a
list of available features.
TIP:
Using gestures allows video control without displaying the
video controls.
1
From a video screen, touch the screen.
2
Select an option:
• To zoom in and out with the camera, use pinch and zoom
gestures.
• To pan or tilt the camera, swipe the screen in the desired
direction.
Configuring the Video Appearance
NOTE:
Not all options are available on all camera models and
chartplotter models.
1
From the video screen, select
Menu
>
Video Setup
.
2
Select an option:
• To show the video using a stretched aspect ratio, select
Aspect
>
Stretch
. The video cannot be stretched beyond
the dimensions provided by the connected video device,
and it may not fill the entire screen.
• To show the video using a standard aspect ratio, select
Aspect
>
Standard
.
• To adjust the brightness, select
Brightness
, and select
Up
,
Down
, or
Auto
.
• To adjust the color saturation, select
Saturation
, and
select
Up
,
Down
, or
Auto
.
• To adjust the contrast, select
Contrast
, and select
Up
,
Down
, or
Auto
.
• To allow the chartplotter to automatically select the source
format, select
Standard
>
Auto
.
Garmin VIRB
®
Action Cameras
WARNING
Do not view video or photos while operating the vessel. Failure
to pay attention to the conditions on the water can result in
vessel damage, personal injury, or death.
Most VIRB action cameras connect to the chartplotter from the
camera menu (
Connecting a VIRB Action Camera
).
The VIRB 360 camera connects using the VIRB app
(
Connecting a VIRB 360 Action Camera
).
In this manual, the term "VIRB action camera" refers to all
models, except in the instructions on how to connect. In that
case, as listed above, the term "VIRB 360 camera" refers to only
the 360 model.
Connecting a VIRB 360 Action Camera
You connect a VIRB 360 action camera to the chartplotter using
the VIRB app. If you are connecting a VIRB camera, connect
through the camera settings (
).
1
Set up the chartplotter's Wi
‑
Fi network (
).
2
On your mobile device, download the GarminVIRB app.
3
On the VIRB 360 camera, hold
Wi-Fi
for two seconds to
enable the Wi
‑
Fi technology.
4
If you are using an Apple
®
mobile device, go to the Wi
‑
Fi
settings on your mobile device, and connect to the camera
access point using the name and password on the camera
screen.
5
On your mobile device, start the GarminVIRB app.
The app searches for your camera.
6
If you are using a mobile device with Android
™
, when the
security prompt appears, enter the password for the camera
access point.
TIP:
The access point name and password appear on the
camera screen.
The app connects to your camera.
7
From the GarminVIRB app, select >
Wi-Fi Connections
.
A list of nearby Wi
‑
Fi access points appears.
8
Select the chartplotter's Wi
‑
Fi network, and enter the network
password.
The app and the camera connect to the chartplotter's Wi
‑
Fi
network.
You can control the camera using the chartplotter.
Connecting a VIRB Action Camera
You connect a VIRB action camera to the chartplotter using the
camera settings. If you are connecting a VIRB 360 camera,
connect through the VIRB app (
).
1
Set up the chartplotter's Wi
‑
Fi network (
).
2
From the VIRB camera main menu, select
Wireless
>
Wi-Fi
>
Status
to turn on Wi
‑
Fi wireless technology.
3
Select
Mode
>
Connect
.
4
Select
Add New
.
The camera searches for nearby Wi
‑
Fi networks.
5
Select the chartplotter's Wi
‑
Fi network, and enter the network
password.
The app and the camera connect to the chartplotter's Wi
‑
Fi
network.
You can control the camera using the chartplotter.
Controlling the VIRB Action Camera with the
Chartplotter
Before you can control a VIRB action camera with the
chartplotter, you must connect the devices using a wireless
connection.
You can connect up to five VIRB action cameras to the
chartplotter.
After you connect the VIRB action camera with the chartplotter,
a new option is added to A/V, Gauges, Controls. You can start
and stop recording on the VIRB action camera using the
chartplotter.
NOTE:
The VIRB image shown on the chartplotter is a in a
lower resolution than the VIRB action camera records. To view
the high-resolution video, view the video on a computer or
television.
1
Select
A/V, Gauges, Controls
>
VIRB®
.
2
Select an option:
• To take a still photograph, select .
• To begin recording, select .
When recording, the remaining recording memory is
shown.
• To stop recording, select again.
• If you have more than one VIRB action camera
connected, use the arrows to select a different action
camera to control.
• To view stored videos or images, select
.
• To pan and tilt the VIRB 360, drag your finger on the
screen.
• To return the VIRB 360 view to the home position, select
.
50
Viewing Video
Summary of Contents for GPSMAP A12
Page 1: ...GPSMAP A12 Owner sManual...
Page 8: ......
Page 73: ......
Page 74: ...support garmin com December 2018 190 02262 00_0D...