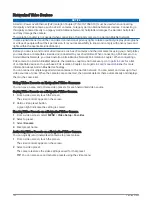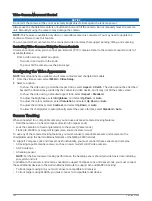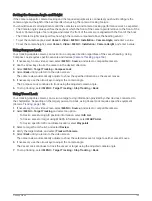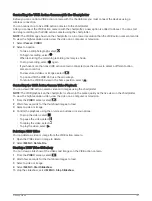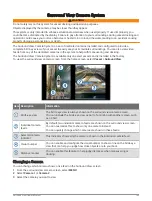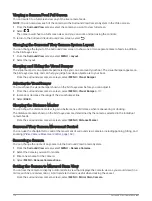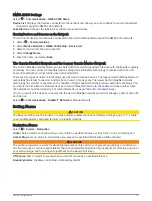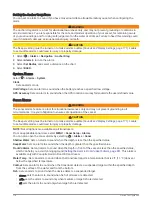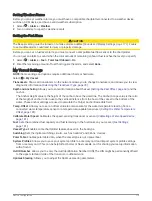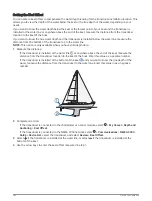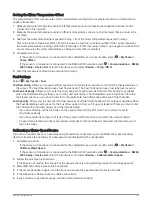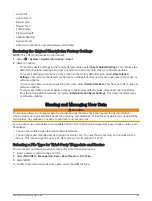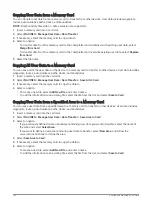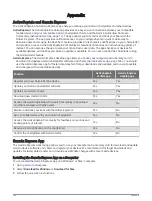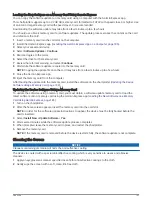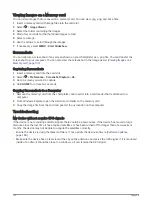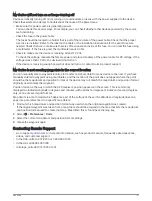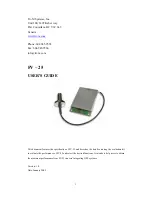Communications Settings
Viewing Connected Devices
You can view lists of the connected devices on the vessel including which chartplotter a device is connected to
or paired with.
1 Select
> Communications.
2 Select a network.
3 Select Device List.
A list of network devices appears. If a device is connected to or paired with a specific chartplotter, the name
of the chartplotter is shown along with the device name.
NOTE: Some devices included in the NMEA 2000 device list may be connected to a chartplotter at another
station on the vessel. You can select Related To: to see more information about which chartplotter the
device is connected to.
NMEA 0183 Settings
Select
> Communications > NMEA 0183 Setup.
Port Types: See
Setting the Communication Format for Each NMEA 0183 Port, page 176
Output Sentences: See
Configuring NMEA 0183 Output Sentences, page 176
Position Precision: Adjusts the number of digits to the right of the decimal point for transmission of NMEA
output.
XTE Precision: Adjusts the number of digits to the right of the decimal point for NMEA crosstalk error output.
Waypoint IDs: Sets the device to transmit waypoint names or numbers using NMEA 0183 while navigating.
Using numbers may resolve compatibility issues with older NMEA 0183 autopilots.
Restore Defaults: Restores the NMEA 0183 settings to the original factory default values.
Diagnostics: Displays NMEA 0183 diagnostic information.
Configuring NMEA 0183 Output Sentences
You can enable and disable NMEA 0183 output sentences.
1 Select
> Communications > NMEA 0183 Setup > Output Sentences.
2 Select an option.
3 Select one or more NMEA 0183 output sentences, and select BACK.
4 Repeat steps 2 and 3 to enable or disable additional output sentences.
Setting the Communication Format for Each NMEA 0183 Port
You can configure the communication format for each internal NMEA 0183 port when connecting your
chartplotter to external NMEA 0183 devices, a computer, or other Garmin devices.
1 Select
> Communications > NMEA 0183 Setup > Port Types.
2 Select an input or output port.
3 Select a format:
• To support the input or output of standard NMEA 0183 data, DSC, and sonar NMEA input support for the
DPT, MTW, and VHW sentences, select NMEA Std..
• To support the input or output of standard NMEA 0183 data for most AIS receivers, select NMEA High
Speed.
• To support the input or output of Garmin proprietary data for interfacing with Garmin software, select
Garmin.
4 Repeat steps 2 and 3 to configure additional input or output ports.
176
Device Configuration
Summary of Contents for GPSMAP1222
Page 1: ...GPSMAP 10X2 12X2SERIES Owner sManual...
Page 14: ......
Page 213: ......
Page 214: ...support garmin com GUID C3CEA164 A1CB 4B15 92F2 5C04944CC6F3 v21 January 2024...