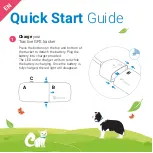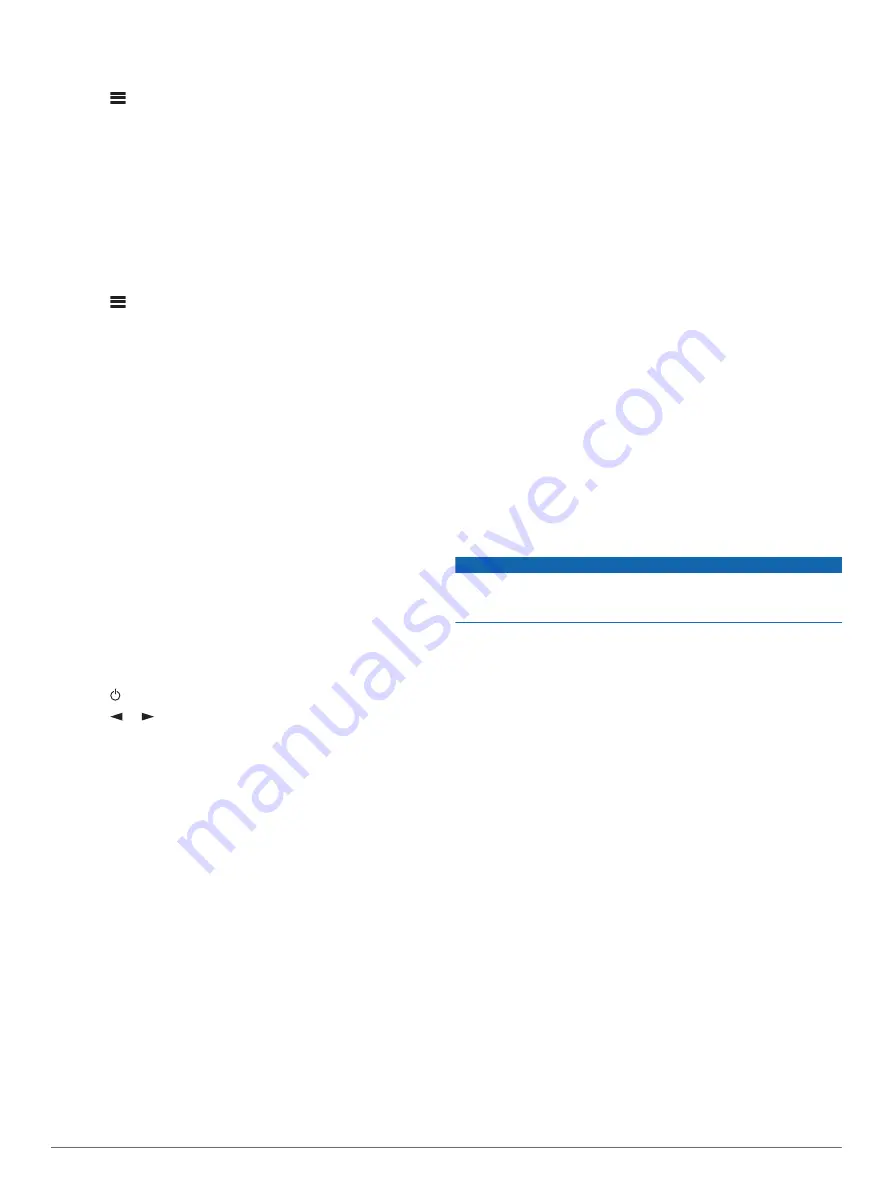
2
Select a day.
3
Select a record.
4
Select
>
View on Map
to view your history on the map.
Navigating to a History Item
1
Select
History
.
2
Select a day.
3
Select a record.
4
Select
Navigate
.
Marking a History Item as a Waypoint
1
Select
History
.
2
Select a day.
3
Select a record.
4
Select
>
Mark Waypoint
.
Deleting Data History
1
Select
History
.
2
Select a day.
3
Select
Delete
.
Customizing the Device
Display Settings
Select
Settings
>
Display
.
Auto Screen Lock
: Automatically locks the keys when the
backlight times out to prevent inadvertent key presses
(
Locking and Unlocking the Keys
).
Color Scheme
: Sets the device to display light or dark colors.
Brightness
: Sets the backlight brightness. If you select the
Automatic option, the device automatically adjusts the
backlight brightness based on the ambient light.
Timeout
: Sets the length of time before the backlight turns off.
Always On With Ext. Pwr.
: Sets the power mode when
connected to external power.
Adjusting the Backlight Brightness
1
Select .
2
Select or .
Map Settings
Select
Settings
>
Map
.
Orientation
: Adjusts how the map is shown on the page. The
North Up option shows north at the top of the page. The
Heading Up option shows your current direction of travel
toward the top of the page.
Scale
: Sets the map scale to distance or ratio.
Filter
: Sets the amount of historical information displayed on the
map.
Show Messages
: Sets messages to appear on the map.
Show Track Points
: Sets track points to appear on the map.
Show Track Line
: Sets the track line to appear on the map.
Track Line Color
: Changes the color of the track line on the
map.
Tracking Settings
Select
Settings
>
Tracking
.
Send Interval
: Sets the frequency at which the device records a
track point and transmits it over the satellite network when
you are moving. If you are an enterprise customer, you can
specify the send interval when you are stationary.
Log Interval
: Sets the frequency at which the device logs your
location and updates the track line on the map.
Extended Tracking
: Sets the device to enter sleep mode
between track points to maximize battery life. Sleep mode
disables Bluetooth wireless technology, detailed track lines,
and message checking.
Prompt for MapShare
: Sets the device to prompt you to send a
message with your MapShare link when you start tracking.
Auto Track
: Sets the device to start tracking when you turn on
the device. This setting is only available for enterprise
customers.
Burst Tracking
: When tracking, sets the device to create and
send a detailed track line to provide the best approximation of
your location. You can select the amount of data to use, and
the device will create as many track points as possible. This
setting is only available for enterprise customers.
Bluetooth Settings
Select
Settings
>
Bluetooth
.
Enabled
: Enables Bluetooth wireless technology.
Pair Device
: Connects your device with a compatible Bluetooth
enabled mobile device. This setting allows you to use
Bluetooth connected features using the Earthmate app.
Connected
: Displays the current Bluetooth connection status,
and allows you to remove a paired device.
Compass and Altimeter Settings
Your inReach E device was calibrated at the factory,
and the altimeter uses automatic calibration by default.
Calibrating the Compass
NOTICE
Calibrate the electronic compass outdoors. To improve heading
accuracy, do not stand near objects that influence magnetic
fields, such as vehicles, buildings, and overhead power lines.
If you experience irregular compass behavior, for example, after
moving long distances or after extreme temperature changes,
you can manually calibrate the compass.
1
Select
Settings
>
Compass & Altimeter
>
Calibrate
Compass
.
2
Follow the on-screen instructions.
Calibrating the Barometric Altimeter
You can manually calibrate the barometric altimeter if you know
the correct elevation or the correct barometric pressure.
1
Select
Settings
>
Compass & Altimeter
>
Auto Calibrate
Altimeter
>
Off
.
2
Select
Calibrate Altimeter
>
Method
.
3
Select an option:
• Select
Known Elevation
>
Calibrate
, and enter the
elevation.
• Select
Known Pressure
>
Calibrate
, and enter the
pressure.
• Select
GPS Elevation
>
Calibrate
.
4
Select
Calibrate
.
Messages Settings
Select
Settings
>
Messages
.
Listen Interval
: Sets the frequency at which the device listens
for new messages.
Ring Until Read
: Sets the device to ring until you read a new
message. This feature is helpful if you are in a noisy
environment.
Adaptive Mail Check
: When this setting is enabled, the device
listens more frequently for a reply to a sent message for ten
6
Customizing the Device
Summary of Contents for INREACH SE+
Page 1: ...INREACHSE INREACHEXPLORER Owner sManual...
Page 4: ......