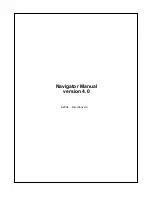Getting Started
WARNING
See the
Important Safety and Product Information
guide in the
product box for product warnings and other important
information.
Device Overview
À
Internal Iridium
®
antenna
Á
SOS key (under protective cap)
Â
Status LED
Ã
Keys
Ä
Power key
Å
Mounting spine
Æ
Micro-USB port (under weather cap)
Turning On the Device
Hold .
Charging the Device
NOTICE
To prevent corrosion, thoroughly dry the USB port, the weather
cap, and the surrounding area before charging or connecting to
a computer.
NOTE:
The device does not charge when it is outside the
approved temperature range (
).
1
Lift the weather cap
À
.
2
Plug the small end of the power cable into the USB port
Á
on
the device.
3
Plug the other end of the power cable into an appropriate
power source.
4
Charge the device completely.
Keys
Select to cancel or return to the previous page.
Select to open the shortcut menu.
Select to zoom out on the map.
Select to zoom in on the map.
Select to open the menu for the current page.
Select twice to open the home page.
Select to choose an option or to acknowledge a message.
Select to view menu options or to move the map cursor.
Status LED
LED Activity
Status
Flashing green
You have an unread message.
Flashing red
The device does not have a clear view of
the sky.
The device is below 10% battery power.
Alternating red and green
The device is in SOS mode.
Alternating red and green
rapidly
The device is canceling an SOS rescue.
Status Icons
3D GPS signal acquired
2D GPS signal acquired
Searching for GPS signal
Sending and receiving data
Unable to send and receive data
Unread messages
Tracking enabled
Bluetooth
®
technology status
Charging battery
Charging complete
Activating the Device
Before you can use your inReach
®
device, you must activate it.
1
Create an account, and select a satellite subscription at
.
2
Turn on the device.
3
Follow the on-screen instructions.
4
When prompted, go outdoors to an open area with a clear
view of the sky.
5
Wait while the device communicates with the Iridium satellite
network.
Getting Started
1
Summary of Contents for INREACH SE+
Page 1: ...INREACHSE INREACHEXPLORER Owner sManual...
Page 4: ......